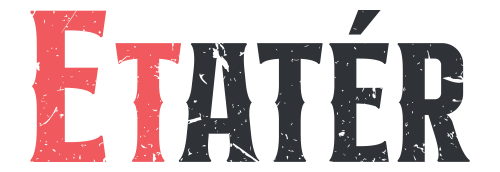Tabuľky
Každý stĺpec tabuľky je zoraditeľný ikonou šípky a v tabuľkách je možné vyhľadávať. Všetky tabuľky sú responzívne, to znamená, že sa prispôsobujú rozlíšeniu tvojho zariadenia. Na telefóne máme značne obmedzenú šírku, preto sa jednotlivé riadky tabuľky dajú rozkliknúť a tým sa zobrazia skryté informácie.
Vyskakovacie okná
V pravom hornom rohu takmer každého vyskakovacieho okna je umiestnená ikona žiarovky označená ako . Táto ikona spúšťa pomocníka, ktorý popisuje správanie jednotlivých častí daného okna. Je to zjednodušená verzia tohto komplexného zoznamu funkcionality. Ak sa v okne nachádza aj ikona oka označená ako , k danému oknu je možné zobraziť aj inštruktážne video.
Používateľské účty
Každý používateľ sa prihlasuje pod vlastným účtom kombináciou e-mailu a hesla. Každý účet môže mať priradených viacero štúdií, v ktorých pracuje. Samostatný používateľský účet nie je spoplatnený, platí sa len za program štúdia.
Výhodou tohto riešenia je, že v prípade plošnejšieho používania systému medzi štúdiami je možné pri hosťovaní alebo práci v rôznych štúdiach evidovať si termíny v jednom systéme, pod rôznymi štúdiami a používať tak jedno komplexné a unifikované riešenie pri práci v každom štúdiu.
Demo účet
Pre plné porozumenie funkcionality sme pripravili demo účty, ktoré sú naplnené dátami a najlepšie demonštrujú využitie systému.
Údaje na prihlásenie sú:
-
demosk1@etater.app / 123456
- Účet, ktorý je majiteľom MULTI štúdia
-
demosk2@etater.app / 123456
- Účet, ktorý má obmedzené práva (tatér bez možnosti vidieť termíny ostatných) v rámci MULTI štúdia - spoločné štúdio s účtom demosk1@etater.app
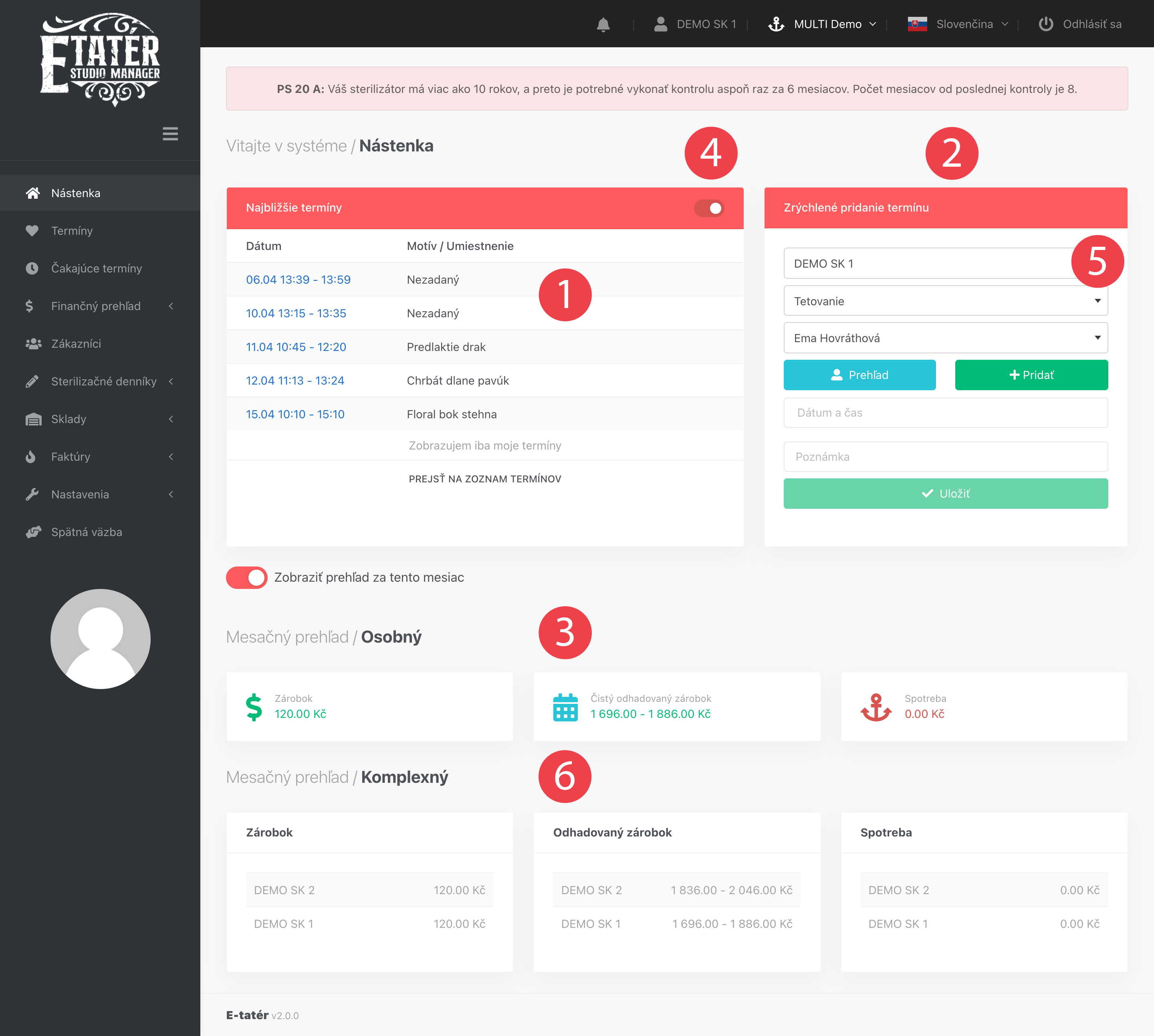
Po prihlásení do systému ťa privíta nástenka. Slúži na rýchly prehľad toho, čo ťa v najbližšom období čaká a bez nutnosti preklikávania sa je možné poznačiť si termín zjednodušeným formulárom.
Základná funkcionalita (SINGLE)
- Najbližšie termíny - prehľad termínov, ktoré ťa čakajú v najbližšie dni. Kliknutím na dátum si zobrazíš prehľad daného termínu.
- Zrýchlené pridanie termínu - slúži na čo najrýchlejšie poznačenie termínu a k dodatočným detailom ako dĺžka trvania, motív alebo odhadovaná cena sa vieš vrátiť neskôr, keď na to bude čas. Celý popis pridávania termínu nájdeš nižšie v časti Termíny.
- Prehľad za aktuálny mesiac - Osobný zobrazuje prehľad za tento mesiac. Doterajší zárobok zobrazuje súčet prijatých platieb, odhadovaný zárobok súčet odhadovanej ceny (konkrétne číslo alebo rozmedzie) a spotreba zobrazuje súčet spotrebovaného materiálu v prípade, že si pri ňom eviduješ cenu.
Rozšírená funkcionalita (MULTI)
V prípade MULTI programu je nástenka rozšírená o ďalšie informácie.
- Týmto prepínačom, v prípade, že máš prístup k termínom ostatných (viac v nastaveniach pripojených účtov) je možné zobraziť si len svoje najbližšie termíny, alebo najbližšie termíny všetkých v štúdiu.
- Pridelené ku - v prípade, že máš prístup k termínom ostatných je možné priradzovať im termíny. Táto funkcionalita je prioritne určená pre recepciu/majiteľa štúdia. Viac nájdeš nižšie v časti Nastavenia - Pripojené účty
- Prehľad za aktuálny mesiac - Komplexný zobrazuje prehľad za celé štúdio s rozpisom na každý pridelený účet.
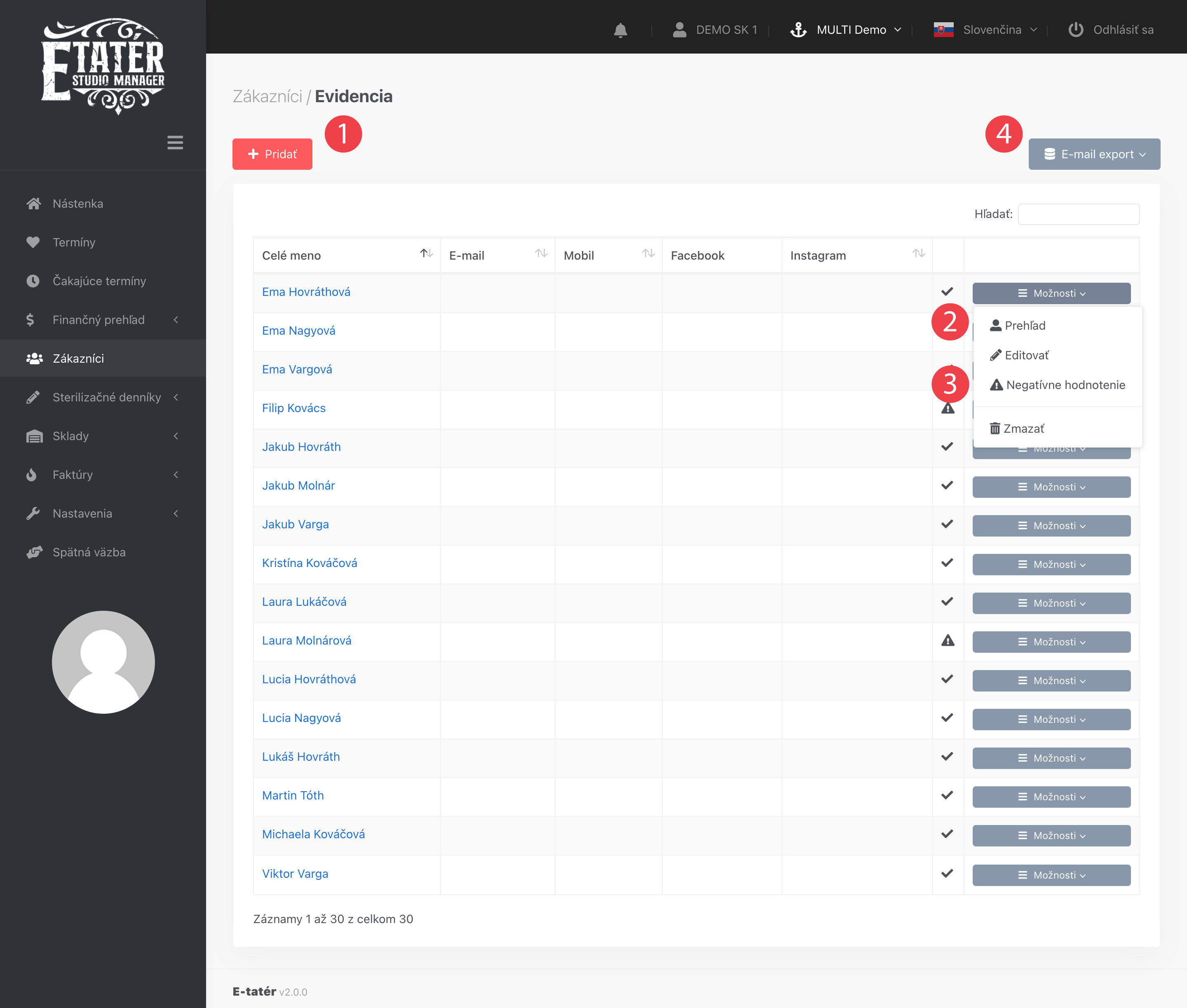
Pokiaľ si jednotlivých zákazníkov nechceš evidovať, stačí si pridať jedného, na ktorého budeš pridávať všetky budúce termíny - napríklad s menom “Zakazník”. Výhod evidencie jednotlivých zákaznikov je hneď viacero:
- Získaš prehľad o tom, ako často k tebe konkrétny zákazník chodí a koľko u teba už dokopy minul.
- Vieš ho automaticky notifikovať formou SMS alebo e-mailom 1 až 30 dní pred termínom alebo pri pridaní termínu.
- Vieš mu pridať negatívne hodnotenie v prípade, že je problematický a do budúcnosti si naň treba dať pozor.
Tabuľka sa správa interaktívne, a preto ti po kliknutí na e-mailovú adresu otvorí tvojho e-mailového klienta a po kliknutí na telefónne číslo (pri používaní ET na telefóne) mu môžeš priamo volať. V predposlednom stĺpci uvidíš buď ikonu fajky alebo varovného výkričníku a slúži na rozlíšenie zákazníkov s negatívnym hodnotením.
1. Pridať zákazníka (Ukážka)
V prípade, že chceš svojich zákazníkov notifikovať formou e-mailu, je na to potrebná jeho e-mailová adresa. To isté platí aj pri notifikácii formou SMS - je potrebné číslo mobilu vo formáte 421 000 000 000. Pri Instagrame platí, že ak zadáš jeho účet začínajúci na @, napríklad @etater.app, v prehľade zákazníka bude automaticky vytvorený odkaz na jeho instagram. Poznámka slúži na jednoduché zapísanie doplňujúcich informácií, napríklad "Komunikovať e-mailom".
2. Prehľad zákazníka (Ukážka)
Zobrazuje základné informácie, termíny, ktorých sa zákazník zúčastnil a prípadne koľko dokopy zaplatil. V prípade negatívneho hodnotenia uvidíš posledné 2 a zvyšné si môžeš zobraziť po kliknutí na "Negatívne hodnotenie" v zozname zákazníkov.
3. Negatívne hodnotenie (Ukážka)
Jednoduchým záznamom si zapíš, čím je daný zákazník problematický. Keď nepríde na dohodnutý termín a nie je možné sa s ním spojiť, je možné ho takto označiť napríklad poznámkou “Nabudúce pýtať zálohu, neprišiel na termín” a vyvaruješ sa tak zbytočným problémom v budúcnosti, prípadne tak upozorníš svojich kolegov, že s daným zákazníkom nemáš dobré skúsenosti. Po pridaní negatívneho hodnotenia je zákazník označený ikonou výkričník v zozname zákazníkov a upozornenie na jeho negatívne hodnotenie uvidíš aj pri pridávaní termínu. V prípade, že sa daný problém v budúcnosti vyrieši, použi tlačítko "Anulovať" - tým sa doterajšie negatívne hodnotenia nebudú brať v úvahu (zákazník nebude označený ako problematický), v histórii negatívnych hodnotení však dané hodnotenia naďalej ostanú.
4. Export zoznamu
Systém ponúka 3 možnosti exportu a to export pre mailchimp na marketingové kampane, export v CSV (otvoriteľný napríklad v exceli) a na poslednom mieste je export e-mailových adries oddelých čiarkou (slúži na posielanie hromadného e-mailu)
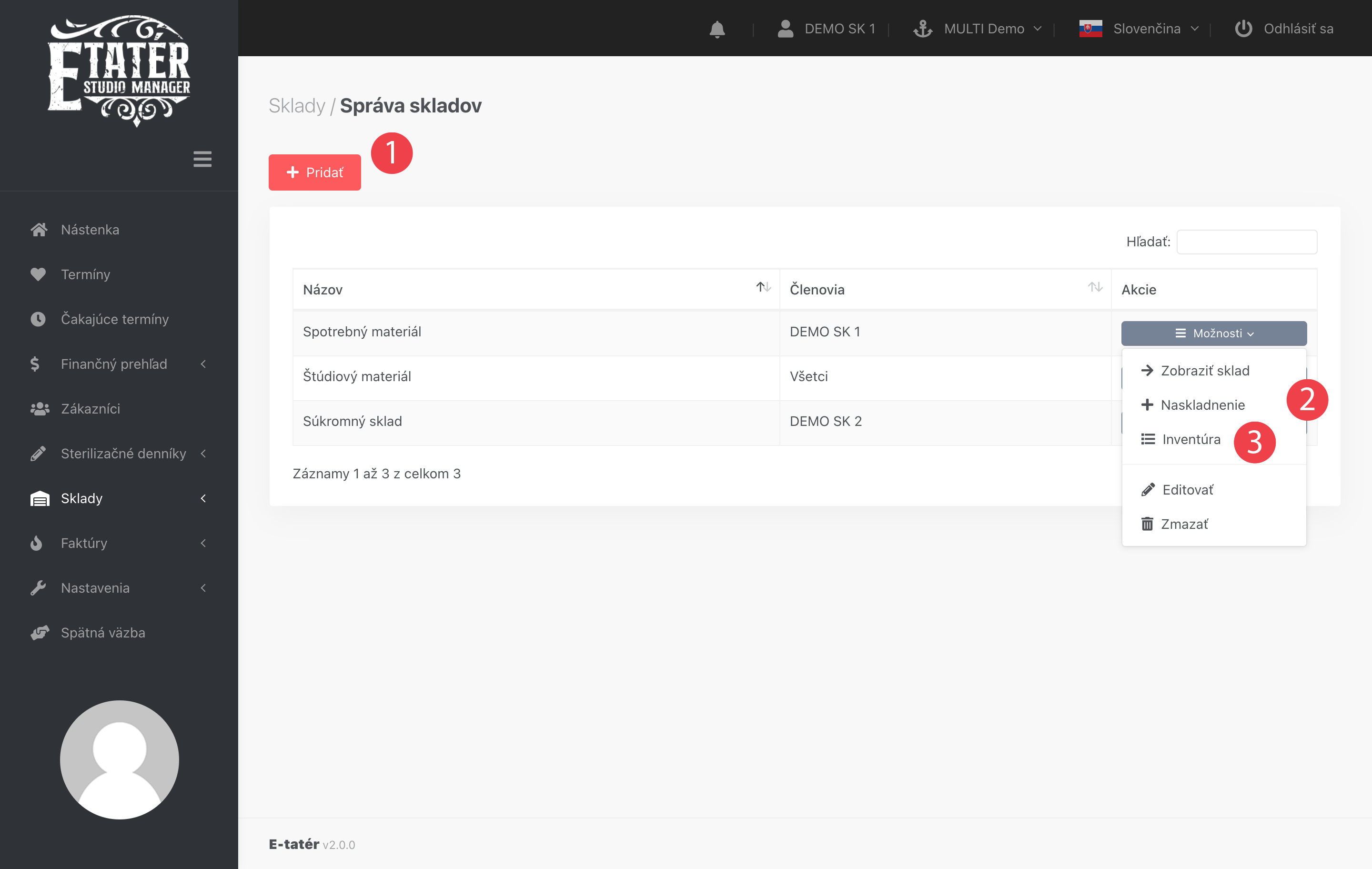
Systém ti ponúka možnosť evidovať si v rôznych skladoch rôzny spotrebný materiál. V prípade MULTI si každý člen môže vytvoriť viacero vlastných skladov, zároveň tieto sklady môžu byť spoločné pre viacero zamestnancov. Môžeš si tak napríklad evidovať spotrebný materiál, ktorý je spoločný pre celé štúdio a zároveň každý zamestnanec môže mať vlastný spotrebný materiál, ktorý si eviduje a naskladňuje vo vlastnej réžii. V prípade, že si evidovať spotrebovaný materiál nechceš, jednoducho si nevytvoríš sklad a pri dokončovaní termínu nebudeš mať možnosť zapísať si spotrebovaný materiál. Hlavnými výhodami evidencie spotrebovaného materiálu sú:
- Prehľad o tom, koľko čoho máš v štúdiu a čo treba najbližšie doobjednať
- Notifikácie pri prekročení kritickej hodnoty - napríklad ak klesne hodnota na sklade pod 5 kusov, dostaneš notifikáciu o tom, že tovar dochádza a tak sa ti nestane, že nebudeš mať s čím pracovať
- Finančný prehľad o spotrebe, koľko ťa stojí materiál na prácu na mesačnej báze alebo na konkrétnom termíne
- Prehľad o tom, koľko pravidelne míňaš na objednávky spotrebného materiálu
1. Pridať / Editovať (Ukážka)
- Názov skladu - pre interné označenie
- Členovia - v prípade MULTI takto označíš ostatných členov štúdia, ktorí majú ku tomuto skladu prístup. V prípade SINGLE si automaticky členom len ty a teda toto políčko tu nie je.
2. Naskladnenie (Ukážka)
Po nákupe tetovacích potrieb si ich týmto spôsobom naraz vložíš na sklad. Výhodou je, že sa k týmto naskladneniam vieš spätne vrátiť cez "Sklady - Naskladnenia", kde uvidíš, ako často robíš objednávky a koľko za ne platíš.
- Popis slúži na interné označenie, napríklad "Objednávka pro-tattoo, prioritne cartridge"
- Celková suma označuje celkovú sumu objednávky, kedže nie všetko, čo si objednávaš si musíš evidovať na sklade - napríklad keď si objednávaš nový kábel alebo tetovací strojček. Takto budeš vedieť, koľko ťa stojí réžia aj pomimo evidovaného materiálu.
- Pridať - týmto pridávaš položky, ktoré naskladňuješ. Z možností si vyberieš konkrétnu položku a zadám počet kusov, koľko pribudlo.
- Nová položka - týmto si priamo počas naskladnenia môžeš pridať novú položku v prípade, že si ju ešte neeviduješ.
Takýmto spôsobom si popridávaš všetky položky, ktoré naskladňuješ a po uložení sa stav na sklade aktualizuje - navýši podľa zadaných hodnôt.
3. Inventúra (Ukážka)
Niekedy je potrebné si všetko prekontrolovať. Všetci sme len ľudia, niekedy sa jednoducho niečo zabudne zapísať, alebo sa zapíše chybne. Na to slúži inventúra. V okne uvidíš:
- Názov položky skladu
- Políčko starej hodnoty
- Políčko pre zápis novej hodnoty
Ak počet sedí, novú hodnotu nezadávaš. Zadávaš ju len v prípade, že ju potrebuješ uviesť na pravú mieru. Čo je na týchto inventúrach super je, že po uložení si môžeš záznam inventúry pozrieť v "Sklady - Inventúry", kde uvidíš, čo všetko sa menilo a v prípade, že si eviduješ aj cenu jednotlivých položiek aj výsledok inventúry, ktorý môže byť kladný alebo záporný. Výsledok inventúry teda môže byť napríklad strata 15 €.
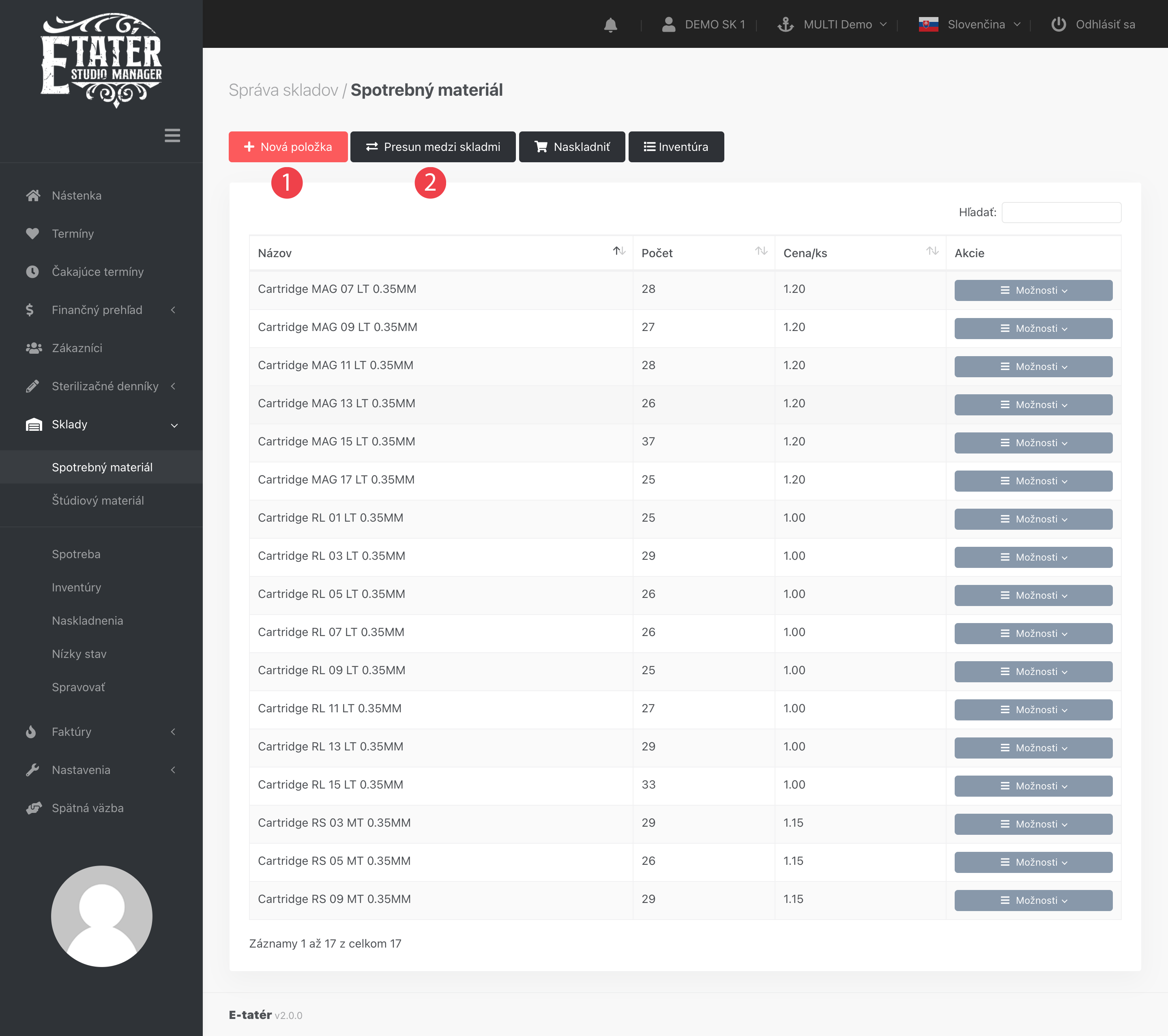
Pri zobrazení konkrétneho skladu máš dostupnú tabuľku všetkých položiek prvotne zoradených podľa názvu.
1. Pridat/Editovať (Ukážka)
- Názov - v prípade evidencie ihiel/cartridge, odporúčame používať unifikovaný názov napríklad “RLLT 09 0.35MM” , “RLLT 03 0.35MM” atď. Budeš sa tak ľahšie orientovať pri zapisovaní spotreby k termínu.
- Počet - celé číslo uvádzajúci aktuálny počet, ktorým disponuješ.
- Cena/ks - nepovinný údaj, v prípade, že tento údaj vyplníš, budeš vedieť, koľko ťa stojí spotreba k danému termínu alebo za konkrétny mesiac / ročne.
Dodatočné nastavenia
- Upozorniť na nízky stav - v prípade, že chceš dostávať notifikáciu, keď počet kusov klesne pod kritickú hodnotu, nechaj toto políčko zaškrtnuté.
- Nízky stav - uvádza počet kusov, od ktorého ťa systém notifikuje o nízkom stave.
- Zarátať do spotreby termínu - toto políčko sa používa pri položkách, ktoré si eviduješ, no nechceš ich spotrebu zarátať do spotreby za konkrétny termín. Napríklad keď otvoríš novú flašu dezinfekcie alebo novú krabicu rukavíc, zaznačíš spotrebu 1ks, čím sa zo skladu odpíše, no nezaráta sa do sumy spotrebovaného tovaru pri tom termíne - zobrazí sa v samostatnej časti "Nezarátaná spotreba". Praktický dôvod je ten, že ak počas tetovania použiješ novú flašu dezinfekcie alebo rukavíc, nespotreboval/a si predsa celé balenie na jednom termíne a súčet spotrebovaného materiálu by bol nepresný.
Pre uľahčenie pridávania položiek na sklad stačí počas editácie zmačknúť tlačítko ENTER a tým vyvoláš akciu "Uložiť a pridať ďalšiu" - formulár položky sa prečistí a takto si môžeš popridávať zaradom všetky položky na sklad.
2. Presun medzi skladmi (Ukážka)
V tomto prípade sa jedná o pokročilú funkcionalitu. V prípade, že v MULTI štúdiu chcete mať spoločný sklad, z ktorého si tatéri berú materiál na vlastný sklad, museli by ste zakaždým spraviť odpis zo spoločného skladu a prípis na súkromný sklad. Týmto spôsobom dokážeš presunúť položku z jedného skladu na druhý - pričom z jedného skladu sa počet odpíše a na druhý pripíše.
- Presun z - vyberieš si sklad, z ktorého položku presúvaš.
- Položka presunu - vyberieš si položku, ktorú presúvaš.
- Presun do - položka, na ktorú robíš prípis kusov. V prípade, že majú obe položky (presun z a presun do) rovnaký názov, v presun do je automaticky vybraná spárovaná položka.
- Počet kusov na presun - tento počet sa zo "zdrojovej" položky odpíše a na "cieľovú" položku sa daný počet pripíše.
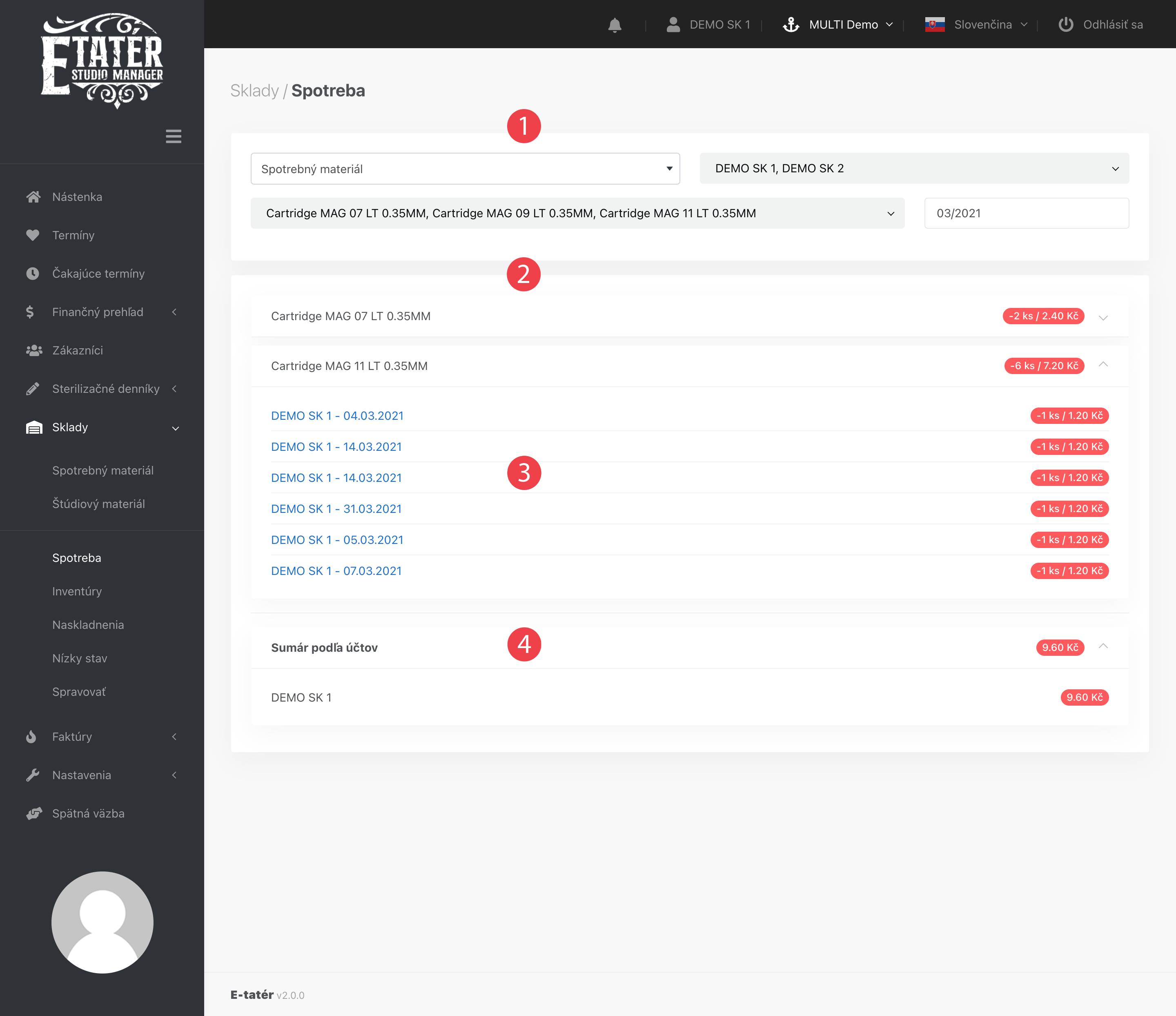
Táto sekcia je určená pre prehľad spotreby za dané obdobie.
- Vyfiltrovať si môžeš jednotlivé položky, ktorých spotrebu chceš vidieť a v prípade MULTI aj konkrétnych členov štúdia, ktorí položky spotrebovali.
- V zozname vidieť jednotlivé položky, ktoré boli spotrebované, pričom na jeho spodku je sumár.
- Jednotlivé položky sú rozkliknuteľné, pričom po otvorení uvidíš účet, ktorý položku spotreboval a termín, na ktorom ju spotreboval. Tento údaj je rozkliknuteľný a otvoríš ním prehľad termínu.
- Sumár zobrazuje ako celkovú sumu spotrebovaného materiálu, tak aj rozpočet za konkrétne účty.
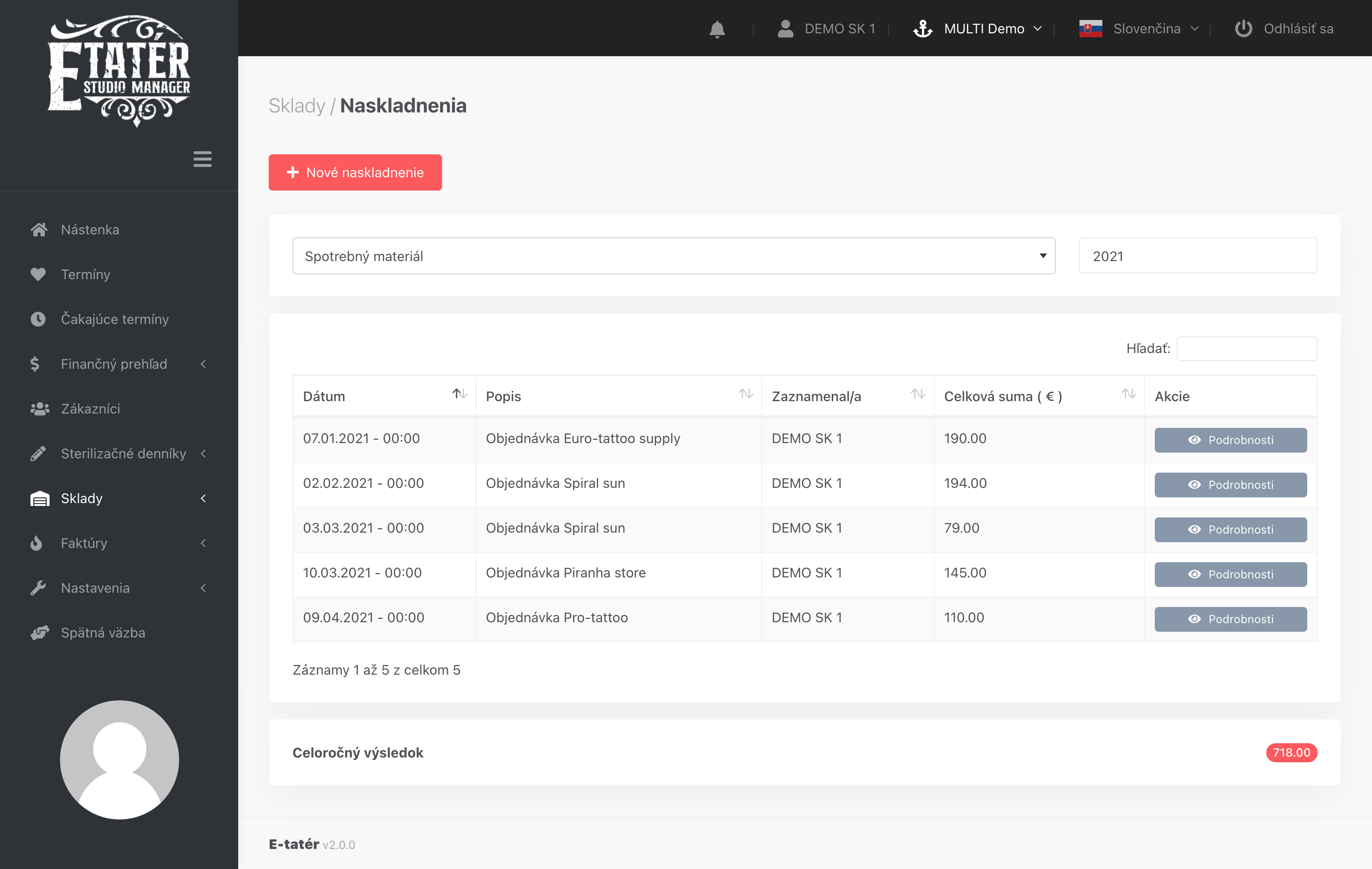
V tomto prehľade uvidíš zoznam naskladnení, ktorý môžeš filtrovať podľa roku a samozrejme skladu, ktorých sa naskladnenia týkajú.
Vieš si tak zobraziť podrobnosti naskladnenia, kde uvidíš, kedy si si kupoval/a spotrebný materiál a koľko ťa tento nákup stál.
V spodnej časti tak uvidíš celoročný výsledok a teda to, koľko ťa spotrebný materiál za daný rok stál.
V tejto ukážke uvidíš prehľad naskladnenia.
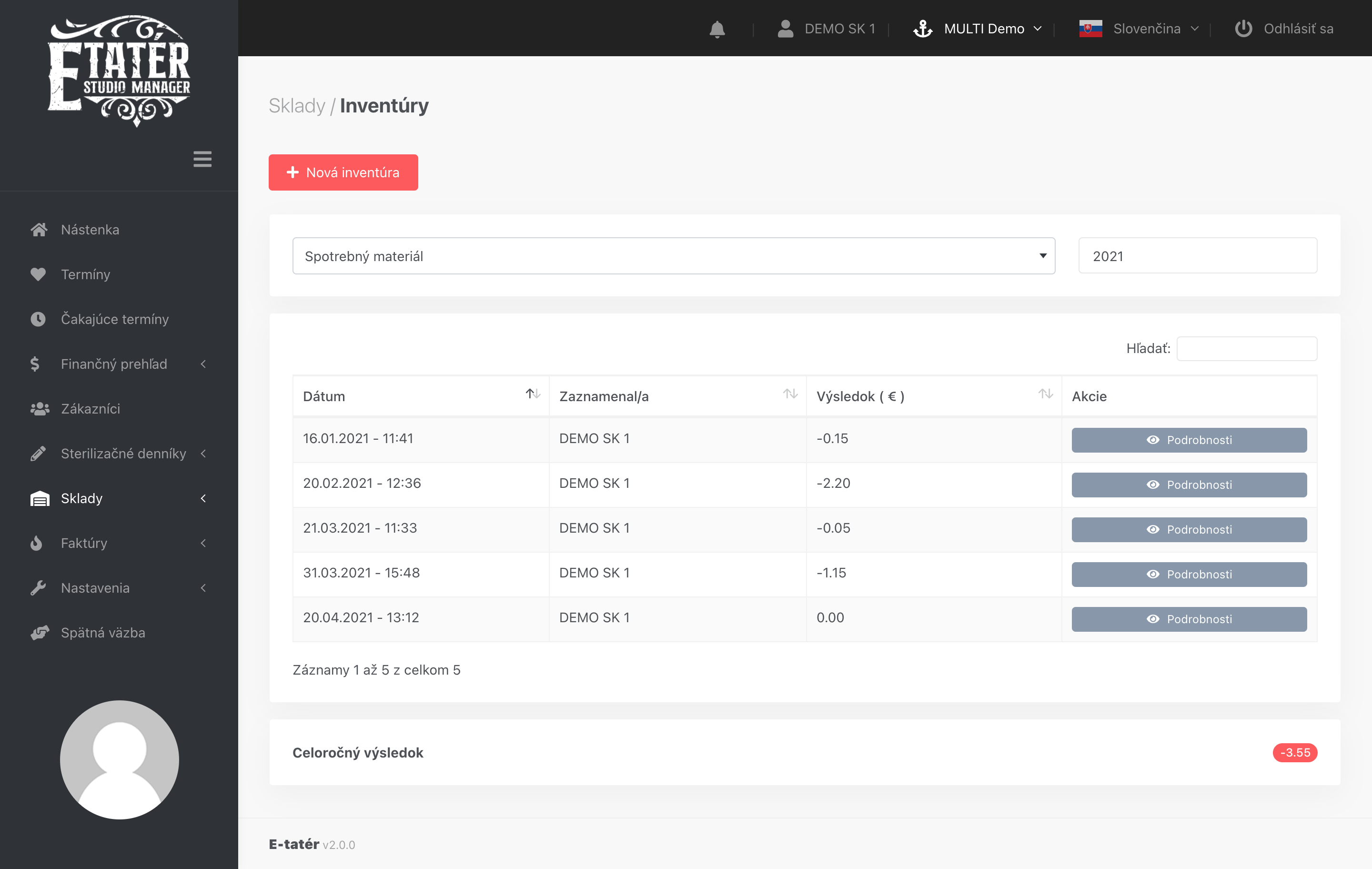
Inventúry skladu sú dôležitým nástrojom pre udržanie poriadku v sklade. V tomto zozname uvidíš všetky inventúry za daný rok pre konkrétny sklad podľa nastaveného filtra.
Prehľad danej inventúry ti zobrazí podrobnosti, napríklad aj o tom, ktoré položky sa menili a zároveň aj výsledok inventúry. Inventúra teda môže mať kladný alebo záporný výsledok.
V tejto ukážke uvidíš prehľad inventúry.
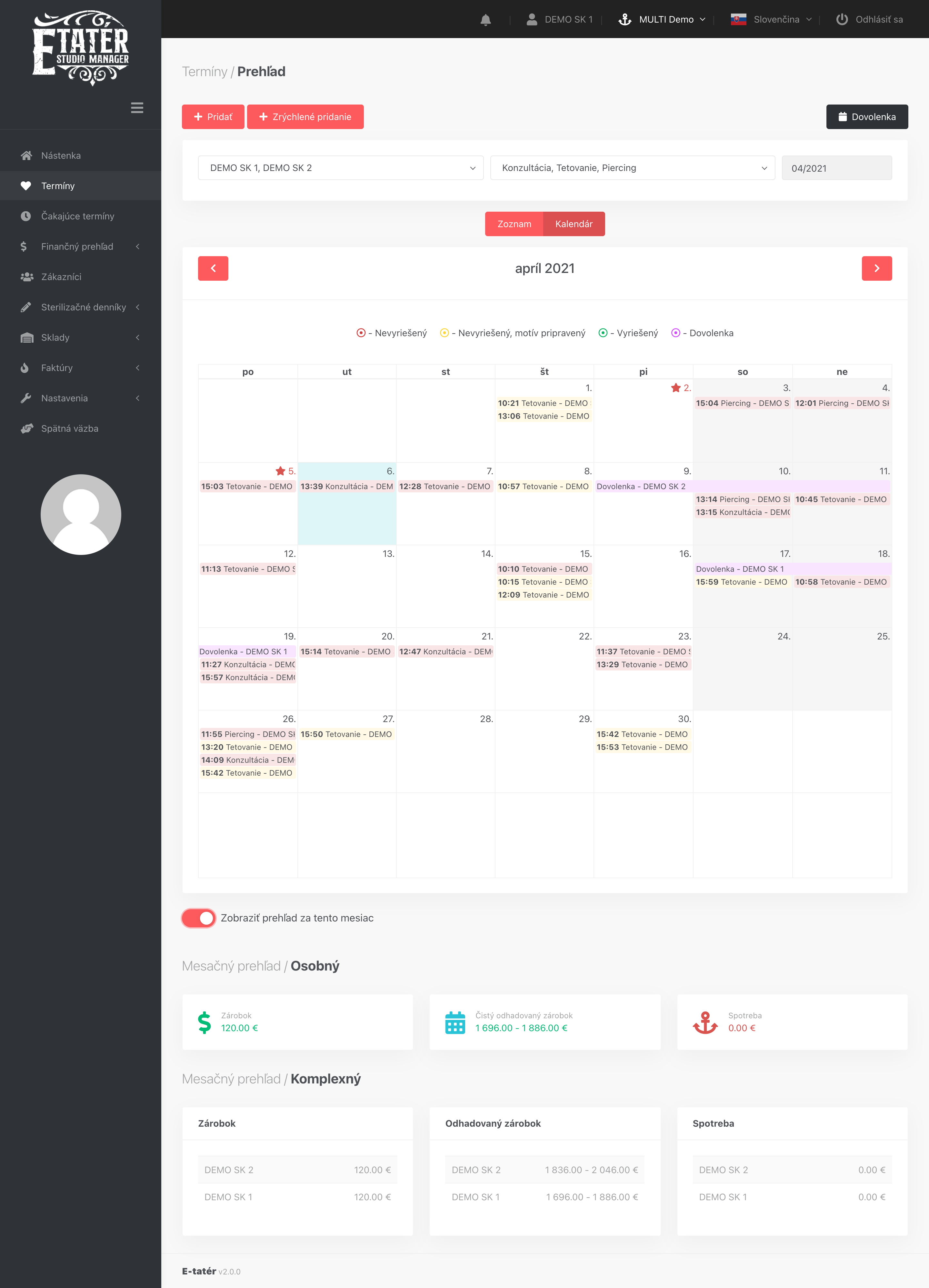
V tejto časti sa nachádza zoznam termínov rozdelených podľa mesiaca a roku. V časti "Termíny" sa zobrazujú termíny s fixným dátumom a časom, v časti "Čakajúce termíny" sa zobrazujú termíny bez zadaného dátumu a času konania.
- Horný filter sa prispôsobuje nastaveniam tvojho štúdia. Podľa nastavenia ním môžeš filtrovať jednotlivé typy termínov - ak si ich eviduješ viac ako jeden, môžeš filtrovať termíny podľa pripojených účtov - v prípade, že máš prístup k termínom ostatných v rámci MULTI a nakoniec nám ostal filter podľa daného mesiaca a roku.
- Šípkami sa môžeš posúvať z mesiaca na mesiac.
- Termíny sú farebne rozdelené do štyroch kategórií, a to:
- Červený - Termín, ktorý ešte nebol ukončený a nemá pripravený motív
- Žltý - Termín, ktorý ešte nebol ukončený, no motív už je pripravený
- Zelený - Termín, ktorý už bol ukončený
- Fialový - Nahlásená dovolenka
- Zoznam/Kalendár - Prepni si zobrazenie na to, ktoré ti vyhovuje, či už v tabulke alebo v kalendári. Pre zoznam platí:
- Zjednodušený režim slúži na skrytie citlivých údajov, preto keď budeš hľadať najbližší voľný termín pred zákazníkom, neuvidí žiadne citlivé údaje ako je cena termínu či meno zákazníka.
- Dátum a čas zobrazuje dátum v skrátenom tvare. V prípade, že termín má nastavenú odhadovanú dĺžku trvania, zobrazuje sa aj časové rozmedzie napríklad v tvare 15:00-16:00
- Typ termínu sa zobrazuje iba v prípade, že si eviduješ viac ako jeden typ termínu (viac v sekcii Nastavenia štúdia)
- Cena sa zobrazuje podľa toho, v akom stave sa termín nachádza. Pokiaľ ešte nie je ukončený, zobrazuje "Odhadovaná cena". Pokiaľ však už je ukončený a svieti na zeleno, v tomto políčku sa zobrazuje súčet prijatých platieb.
Pridať nový / Editovať termín (Ukážka)
- Pridelené ku - v prípade MULTI a v prípade, že máš pristup k termínom ostatných (toto právo vieš každému účtu nastaviť samostatne).
- Typ termínu sa zobrazuje iba v prípade, že si eviduješ viac ako jeden typ termínu (viac v sekcii Nastavenia štúdia)
- Zákazník - Vyber si zákazníka, ku ktorému priradzuješ tento termín. Pokiaľ si zákazníka ešte neeviduješ, pridáš ho tlačítkom “Pridať nového”. Vo vyhľadávacom boxe po rozkliknutí zoznamu zákazníkov môžeš vyhľadávať podľa všetkých vyplnených údajov, napríklad tak podľa e-mailu alebo telefónneho čísla zákazníka.
- Dátum a čas - V prípade, že toto políčko necháš prázdne, termín sa uloží do čakajúcich termínov. Môžeš tak prijímať postupne objednávky a po otvorení bookingu sa začneš rad radom ozývať ľudom, ktorých máš poznačených bez dátumu. Podľa nahlásenej dovolenky sú dni v rozmedzí dovolenky automaticky nedostupné - nie je možné ich vybrať.
- Po vybratí konkrétneho dátumu a času sa ti v prípade zdieľaného pracoviska alebo prístupu k termínom ostatných zobrazia poznačené termíny v tento deň. Získaš tak prehľad, či je zvolený čas dostupný alebo nie a termíny sa ti nekrížia.
- Odhadovaná cena slúži na orientačný prehľad o plánovanom zárobku. Môže to byť konkrétne celé číslo napríklad “150” alebo aj rozmedzie napríklad “150-200”.
- Odhadovaná dĺžka trvania - v prípade, že tento údaj nastavíš, v kalendári a v zozname termínov sa zobrazuje aj časové rozmedzie, ako dlho bude termín trvať.
- Hotový motív - slúži na evidenciu toho, či si motív potrebuješ pripraviť alebo nie. V prípade, že je motív hotový, alebo ho budeš pripravovať na mieste, toto políčko zaškrtni a v prípade, že motív potrebuješ pripraviť vopred ho zatiaľ nechaj odškrtnuté, kým ho nepripravíš. Týmto spôsobom sa už nezabudneš povenovať motívu v dostatočnom predstihu. Na základe tohto políčka sa termíny v zozname farebne rozlišujú na červený - motív nepripravený alebo žltý - motív pripravený.
- Prijaté platby slúžia na zaznamenávanie jednotlivých platieb - napríklad záloha alebo hotovosť. Spôsoby platieb si môžeš nastaviť v Nastavenia - Štúdio a tak si môžeš platby evidovať tak, ako uznáš za vhodné.
- Uzavrieť termín - Po dokončení termínu si ho takto uzavrieš a jeho farba sa zmení na zelenú. Zároveň, v prípade využívania skladov si v tejto časti môžeš zapísať spotrebovaný materiál. Získaš tak prehľad o tom, koľko ťa daný termín stál na spotrebovanom materiáli a teda aj mesačný prehľad o tom, koľko materiálu si v daný mesiac minul/a.
- Prílohy slúžia na priloženie súborov k danému termínu. Podporované formáty sú JPG, JPEG, PNG a PDF, pričom maximálna veľkosť súboru je 15MB. Súbory môžeš do tejto časti len “pretiahnuť” kurzorom myši - kľudne viacero naraz alebo na túto plochu klikneš a súbory vyhľadáš.
Prehľad termínu (Ukážka)
- Základné informácie zobrazujú len vyplnené údaje. Kliknutím na meno zákazníka si môžeš zobraziť prehľad zákazníka, ktorý má termín priradený.
- Prijaté platby zobrazujú ako zoznam jednotlivých platieb, tak aj ich súčet
- Spotreba - v prípade zaevidovania spotrebovaného materiálu pri ukončenom termíne uvidíš aj prehľad, čo si pri tomto termíne použil/a.
- Notifikácie - v prípade, že notifikuješ svojich zákazníkov formou SMS alebo e-mailom, v tejto časti nájdeš notifikácie k danému termínu. Buď sú v časti plánované alebo Odoslané.
- Priložené súbory sú rozkliknuteľné, čím si zobrazíš originálny súbor prílohy.
Duplikovať termín
Slúži pri rozkladaní termínu na viacero sedení. V tom prípade sa do nového termínu skopírujú tieto údaje: Zákazník, Motív/Umiestnenie, Dĺžka trvania, Odhadovaná cena, Hotový motív a priložené súbory
Dovolenka
Dovolenka slúži na zaznačenie dní, kedy nepracuješ. Tieto dni následne nie je možné vybrať pri pridávaní/editáci termínu a v zozname či kalendári sú vyznačené na fialovo. Takto sa nestane, že ti recepcia priradí termín v období dovolenky, prípadne tak v prípade patričných oprávnení uvidíš, kedy majú tvoji kolegovia dovolenku
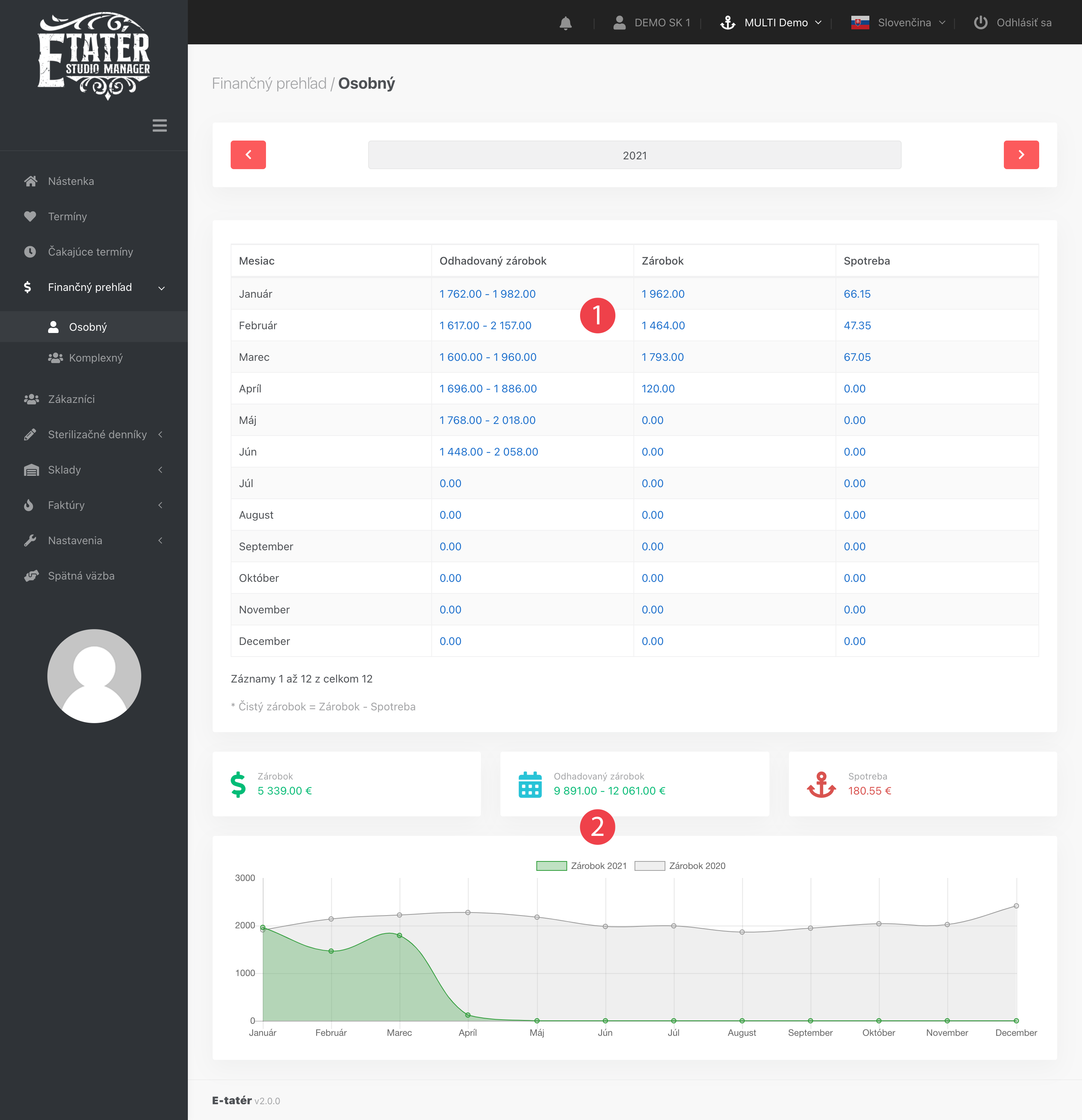
Každý účet si môže zobraziť svoj osobný finančný prehľad a v prípade nastavených oprávnení si vybrané účty (napríklad majitelia štúdia) môžu zobraziť aj komplexný prehľad za celé štúdio.
- Údaje sú zobrazené v tabuľkách a každý z údajov je klikateľný, čím si vieš zobraziť podrobnosti za daný mesiac - napríklad zárobok za marec predošlého roku.
- V spodnej časti sa nachádza graf príjmov so zobrazením príjmov zvoleného roku a predošlého roku a tak si môžeš porovnať príjmy v jednotlivé mesiace a odhadnúť tak, aké príjmy ťa čakajú.
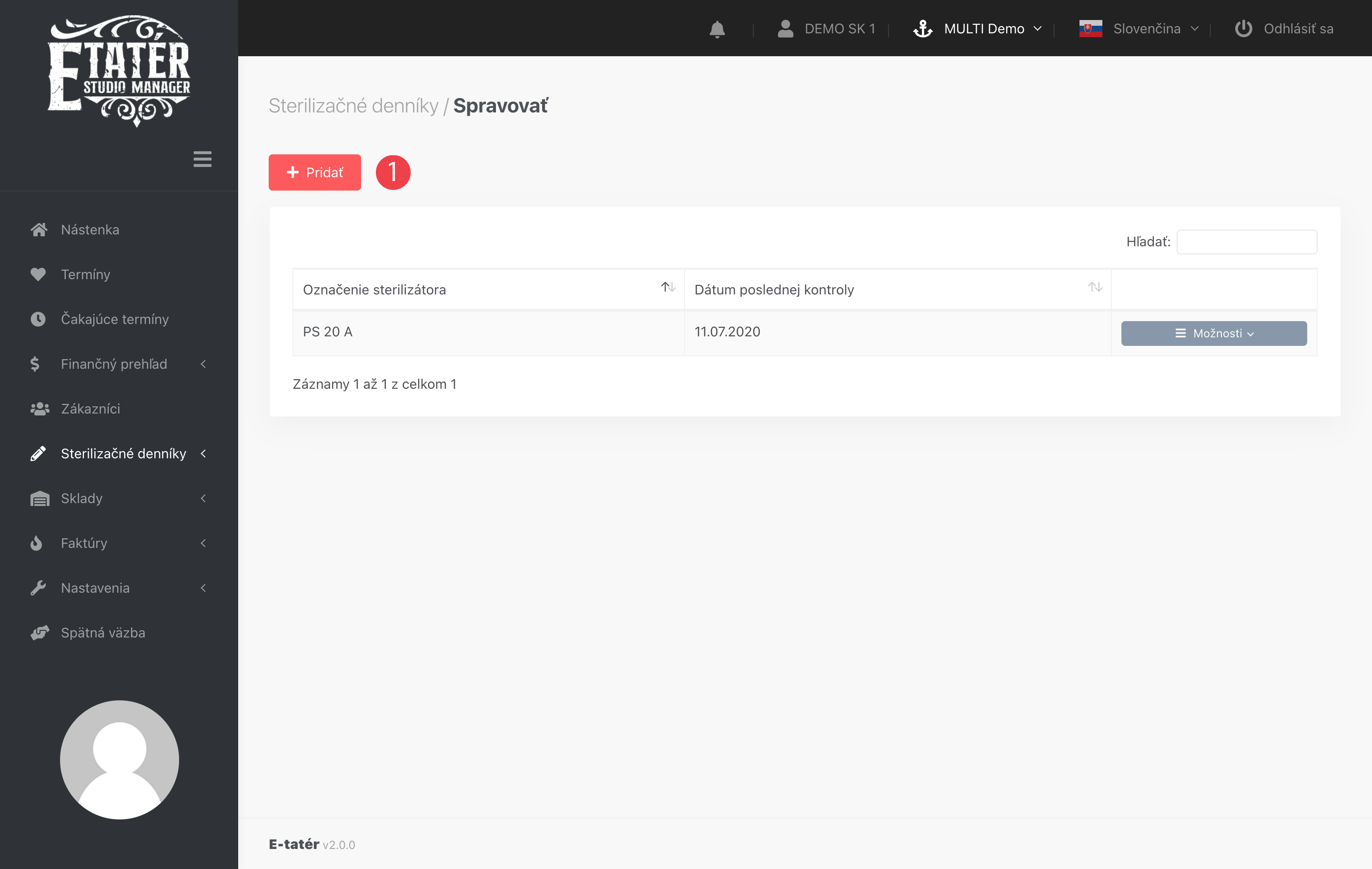
Sterilizačný denník je voliteľný modul, ktorý ti pomôže s evidenciou sterilizačných záznamov. V tejto časti a teda Sterilizačný denník - Spravovať si vieš pridať sterilizátory, ktoré v štúdiu používaš a následne si vieš ku každému z nich evidovať sterilizačné záznamy.
1. Pridať sterilizátor (Ukážka)
- Označenie sterilizátora je zvyčajne názov sterilizátora, ktorý používaš
- V prípade vyplnenia roku výroby a dátumu poslednej kontroly ťa systém včas upozorní na blížiacu sa kontrolu účinnosti sterilizátora, ktorá sa musí vykonávať podľa počtu sterilizačných cyklov alebo obdobia od poslednej kontroly. Kontrola účinnosti sterilizátorov (horúcovzduchových, parných) sa vykonáva podľa štandardných metodík schválených hlavným hygienikom v rozsahu stanovenom Vyhláškou MZ SR č. 553/2007 Z. z., a to na nových prístrojoch jedenkrát ročne, na prístrojoch starších ako 10 rokov každých 200 cyklov, minimálne jedenkrát polročne. O blížiacej sa kontrole sterilizátora ťa systém notifikuje na nástenke alebo pri zapisovaní sterilizačného záznamu.
- Prednastavené hodnoty
- Sterilizačné cykly zväčša prebiehajú pod rovnakými parametrami - rovnakou teplotou, dĺžkou trvania a pri rovnakom tlaku. Aby si tieto údaje nemusel/a zadávať stále nanovo, v tejto časti si ich vieš uložiť do prednastavených hodnôt a tie budú pri pridávaní sterilizačného záznamu prednastavené vo formulári. Stačí tak kliknúť na uložiť a sterilizačný záznam je pridaný.
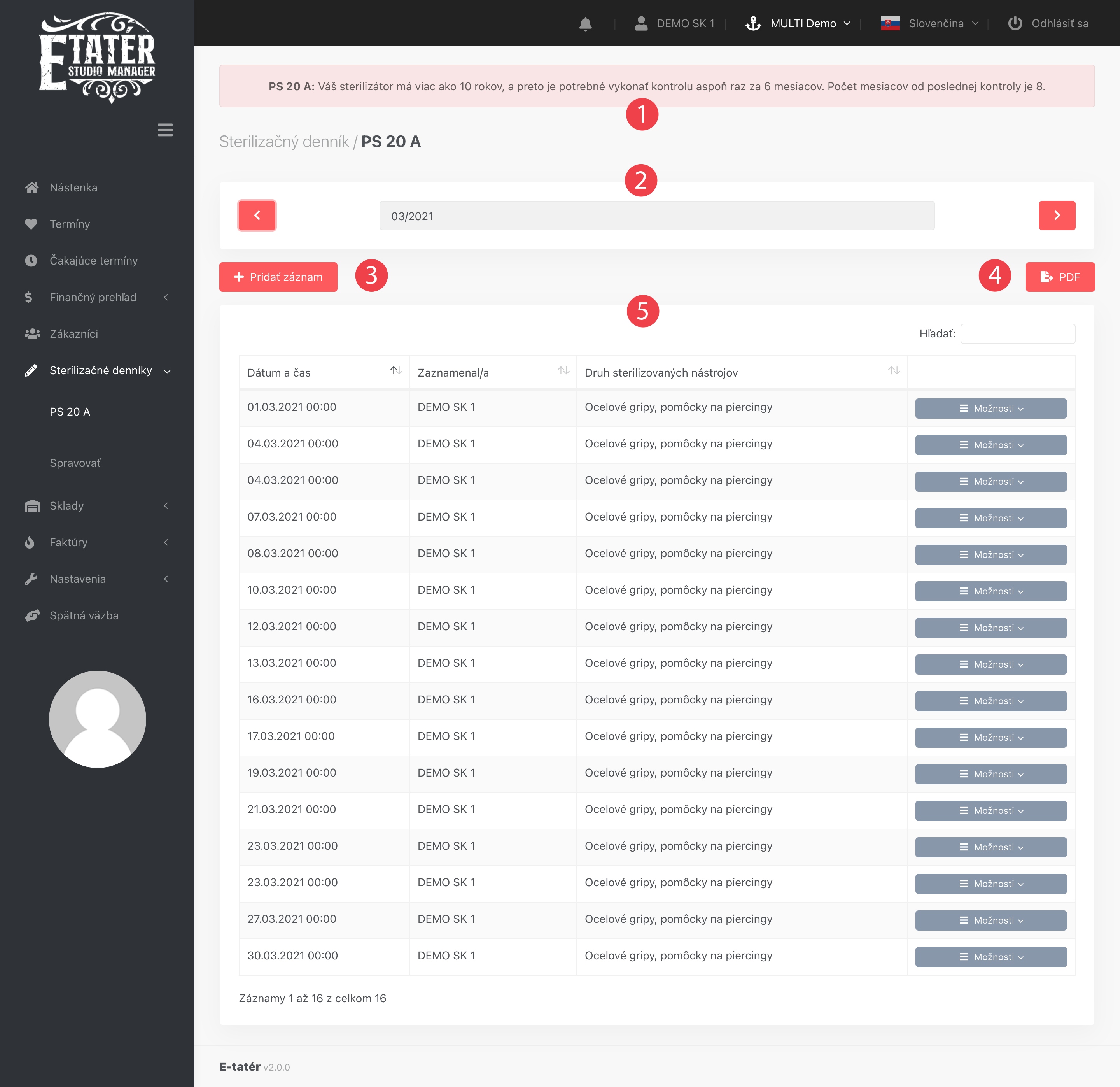
Sterilizačné záznamy
Sterilizačné záznamy si zobrazíš kliknutím na konkrétny sterilizátor v menu pod "Sterilizačné denníky".
- Upozornenia - v hornej časti nájdeme prípadné upozornenia na blížiacu sa kontrolu funkčnosti sterilizátora
- Filter - záznamy máme filtrované podľa mesiacov, pričom sa vieš medzi jednotlivými mesiacmi pohybovať šípkami na stranách
- Pridať záznam - Zobrazí okno pridávania sterilizačného záznamu, kde zadávaš parametre sterilizácie. V tomto formulári sú prednastavené hodnoty podľa nastavenia sterilizátora, no samozrejme, môžeš si ich zmeniť. (Ukážka)
- Export do PDF - týmto tlačítkom nám systém vygeneruje PDF, ktoré je pripravené na tlač. Obsahuje všetky parametre sterilizácie, firemné identifikačné údaje a poprípade aj logo štúdia.
- Sterilizačné záznamy - okrem sterilizačných parametrov obsahujú aj údaje o tom, kto sterilizáciu vykonal a dátum a čas sterilizácie.
RAPEX (Rapid Alert System for Non-Food Products) je rýchly informačný systém spoločenstva (Community Rapid Information System), ktorý zabezpečuje výmenu informácií o nebezpečných výrobkoch nepotravinového charakteru medzi Európskou komisiou, členskými štátmi Európskej únie a štátmi Európskeho hospodárskeho priestoru – Islandom, Lichtenštajnskom a Nórskym kráľovstvom.
Tento modul slúži na notifikovanie o nebezpečných výrobkoch priamo v rámci E-tatéra a je ZDARMA. Zdrojom notifikácií je www.dtest.sk, z ktorého preberáme nahlásené výrobky, kontrolujeme a výrobky, ktoré sa týkajú tetovania následne zadávame do systému. Výsledkom je, že ak sa na európskom trhu objaví napríklad farba, ktorú je zakázané používať, budeš o tom vedieť. Pri výrobku je určená aj šarža, ktorú si je potrebné skontrolovať a následne v prípade zhody vyradiť z používania, aby si svojich zákazníkov čo najviac chránil/a.
Modul je možné zapnúť v nastavenia - štúdio - moduly. Po zapnutí sa v menu objaví položka “RAPEX”, ktorá slúži ako história nevyhovujúcich výrobkov. Pri zaregistrovaní nového výrobku dostaneš notifikáciu v hornej časti systému, ktorá sa po prečítaní už naďalej nezobrazuje.
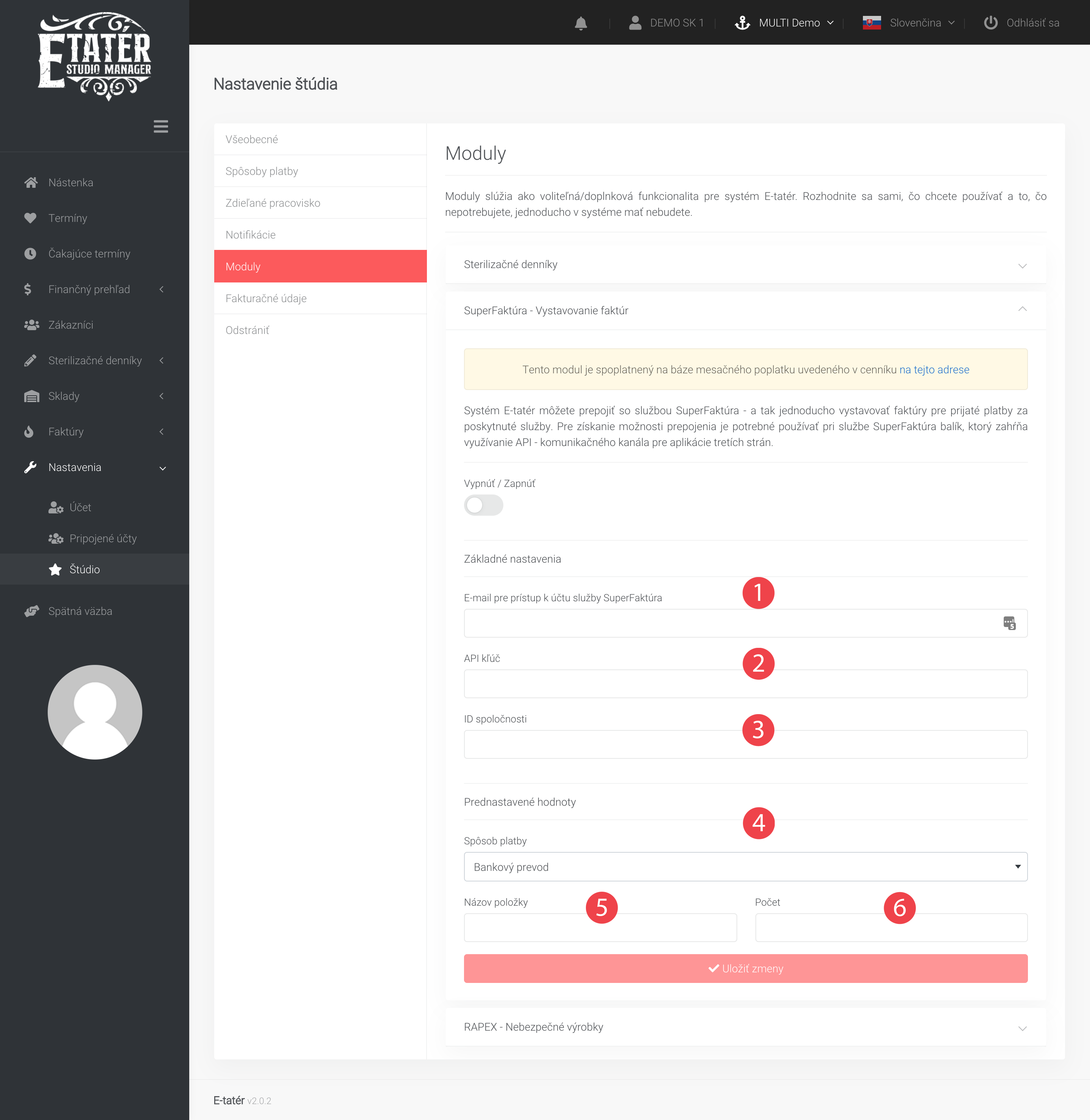
Modul SuperFaktúra slúži na automatické vytváranie faktúr pre tvojich zákazníkov za služby, ktoré poskytuješ. Pre túto možnosť je potrebné mať zakúpený balík na superfaktura.sk s podporou API.
Aktivácia modulu
Pre aktiváciu tohto modulu je potrebné zadať:
- E-mail pre prístup k účtu superfaktura.sk
- API kľúč
- ID spoločnosti
Tieto údaje nájdeš po prihlásení do systému SuperFaktura v časti Nástroje - API
Následne si môžeš nastaviť preddefinované hodnoty pre vystavenie faktúry a to:
- Spôsob platby
- Názov položky ( napríklad “Zálohová platba za tetovanie” )
- Počet - napríklad 1ks
Po uložení zmien je modul aktivovaný a ty tak vieš pri editácii termínu vystavovať faktúry. Samozrejme, nezabúdaj, že v prípade MULTI štúdia je potrebné účtom, ktoré majú mať možnosť vystavovať faktúry toto oprávnenie zapnúť v sekcii Nastavenia - Pripojené účty.
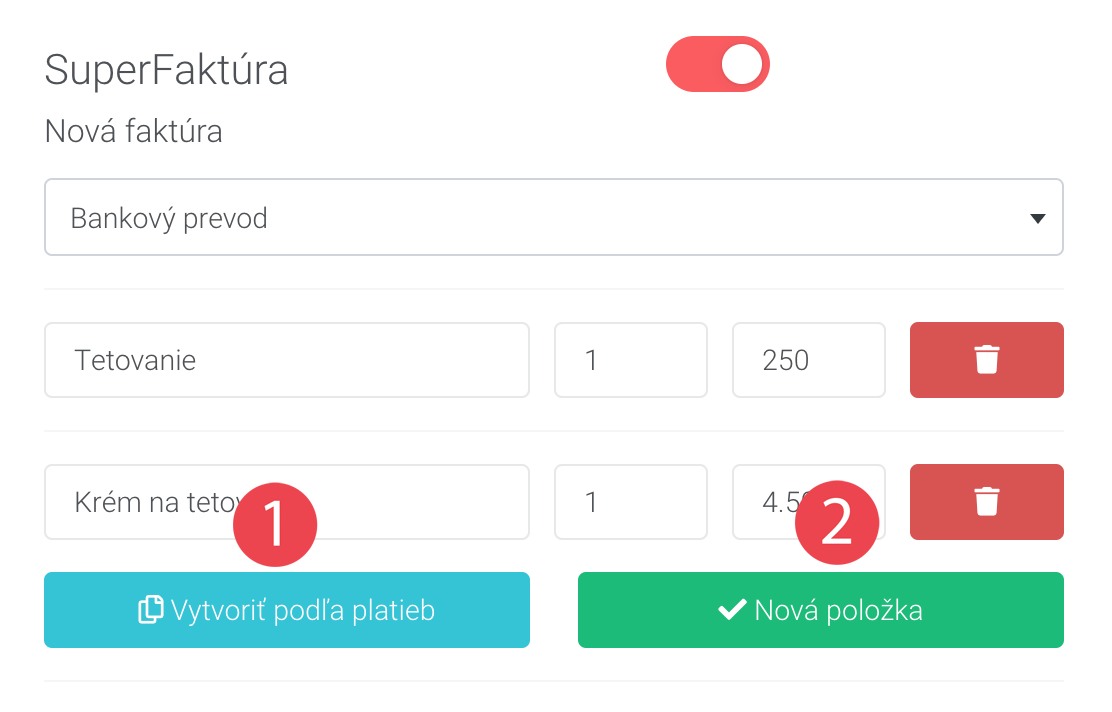
Pridávanie / Editácia termínu
Po zaškrtnutí “SuperFaktúra” sa ti zobrazia vystavené faktúry k tomuto termínu ( v prípade, že nejaké už boli vystavené ) a možnosť pridať novú faktúru.
Vo vrchnej časti si vyberieš spôsob platby ( prednastavený podľa nastavenia modulu ) a následne vieme pridať položky faktúry. Tie vieme pridať dvoma spôsobmi, a to:
- Vytvoriť podľa prijatých platieb
- Vytvoriť podľa prijatých platieb znamená, že ak si pri editácii termínu do platieb pridáš platby, napríklad 200 EUR, kliknutím na “Vytvoriť podľa platieb” sa tieto položky z prijatých platieb skopírujú do faktúry.
- Nová položka
- Nová položka slúži na manuálne zadanie novej položky faktúry.
Po uložení uvidíme vystavené faktúry v prehľade termínu. Týchto faktúr môže byť viacero a samozrejme, vieme si zobraziť PDF, ktoré nám vygenerovala SuperFaktúra.
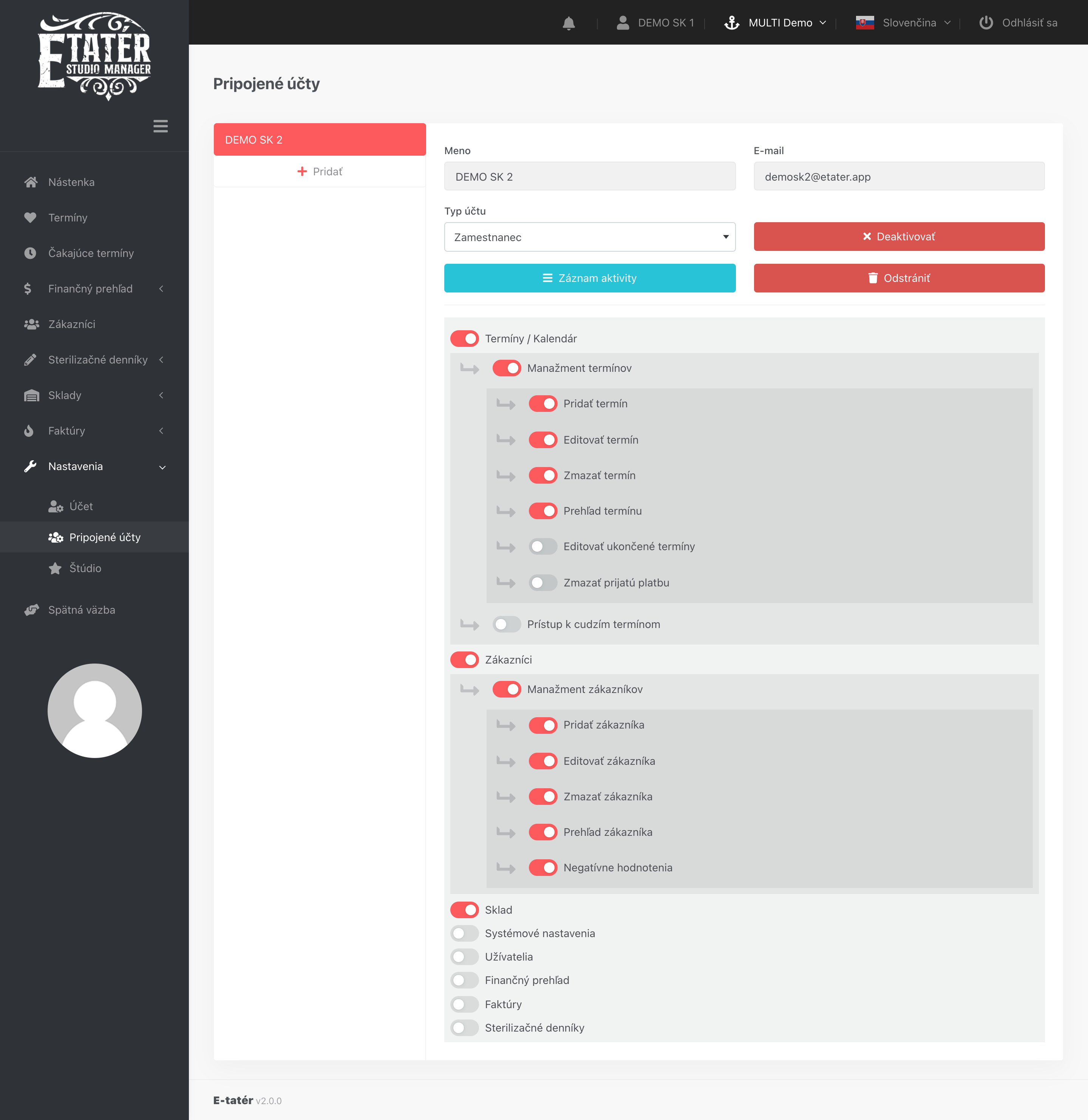
MULTI štúdio je určené pre 2 a viacerých členov štúdia. V tejto časti vieš jednotlivé účty pripájať alebo odpájať a nastavovať im prístup k jednotlivým častiam systému. Účet ktorý pripájaš nemusí byť zaregistrovaný - po priradení pod štúdio dostane na zadanú e-mailovú adresu správu s výzvou na dokončenie registrácie, po ktorej bude automaticky členom štúdia.
Každému účtu je možné samostatne nastavovať, k akým častiam systému majú prístup. Dostupné typy účtov - zamestnanec, sekretariát a majiteľ majú prednastavené hodnoty oprávnení, ktoré však môžete ľubovoľne meniť.
Väčšina možností oprávnení je jednoznačná, tie menej jednoznačné si vysvetlíme.
- Editovať ukončené termíny - určuje možnosť spätne editovať termíny, ktoré sú ukončené (označené zelenou)
- Prístup k cudzím termínom - s týmto oprávnením vidí termíny všetkých členov štúdia a termíny vie priradzovať jednotlivým členom štúdia, prípadne ich editovať či mazať.
- Sklad - Prístup k skladom (záznam spotreby pri termíne, inventúra, naskladnenie..)
- Systémové nastavenia - Nastavenia štúdiového profilu vrátane fakturačných údajov.
- Užívatelia - Prístup k týmto nastaveniam oprávnení (možnosť pridávať ďalšich členov štúdia a pod.)
- Finančný prehľad - Prístup ku komplexným prehľadom a teda finančným prehľadom celého štúdia
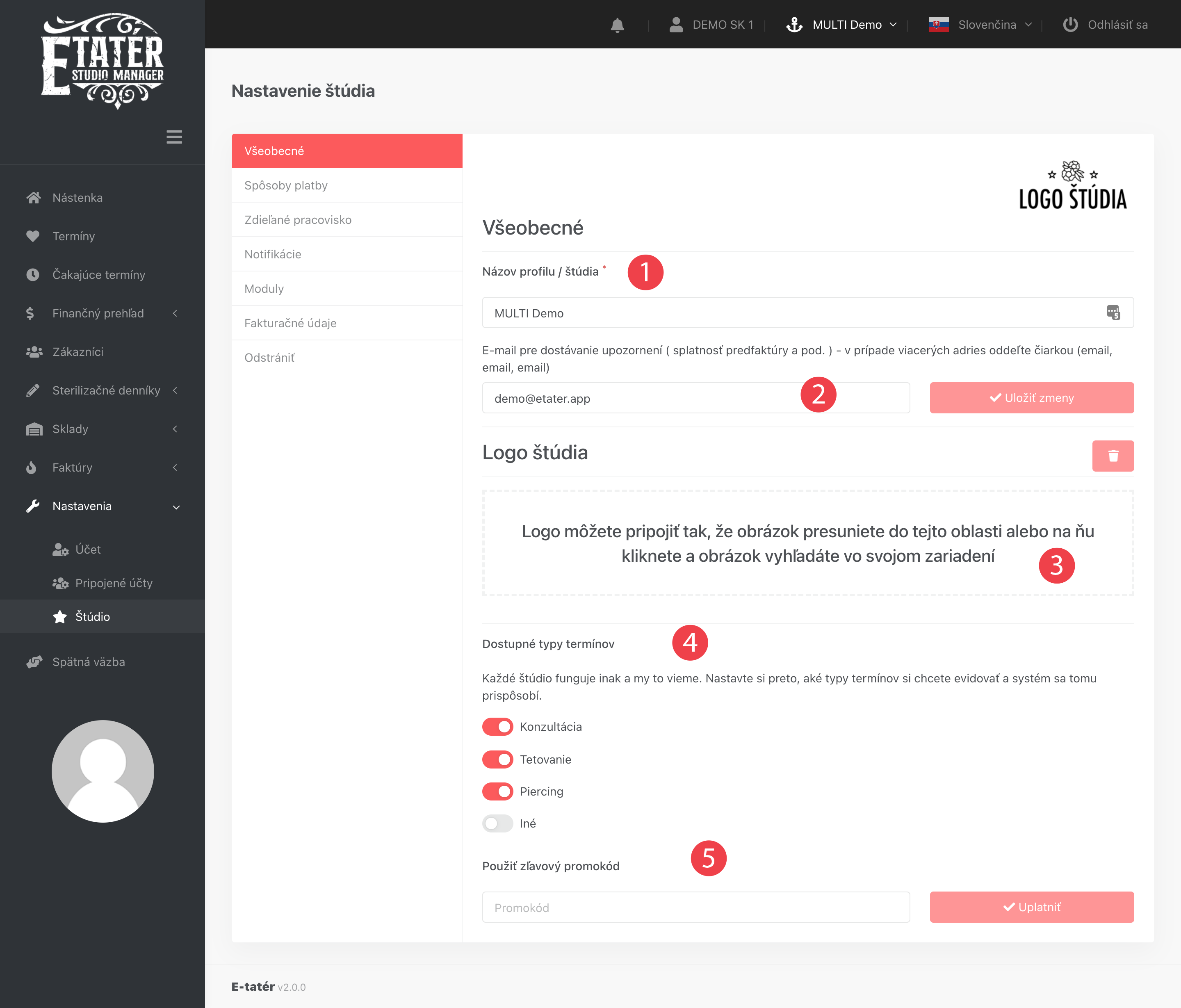
Všeobecné nastavenia
V tejto časti si nastavíš základné informácie o tvojom štúdiu.
- Názov štúdia - Tvoje interné označenie štúdia v systéme
- E-maily pre dostávanie upozornení - Zoznam e-mailových adries, na ktoré odosielame výzvy k platbe - predfaktúru a po prijatí platby originálnu faktúru. Na tieto e-mailové adresy sa doručujú aj upomienky v prípade nevyplatenia predfaktúry. V prípade viacerých účtov je potrebné oddeliť ich čiarkou.
- Logo štúdia - Zobrazuje sa v e-mailových notifikáciách pre zákazníkov a v exporte sterilizačného denníku do formátu PDF
- Typy termínov - Pre používanie systému je potrebné mať zvolený aspoň jeden typ termínu. Tieto typy termínov sú prednastavené a umožňujú kategorizovať si termíny do jednotlivých typov.
- Zľavový kód - Ak si obdržal/a v rámci prebiehajúcej marketingovej kampane zľavový kód, uplatníš ho na tomto mieste.
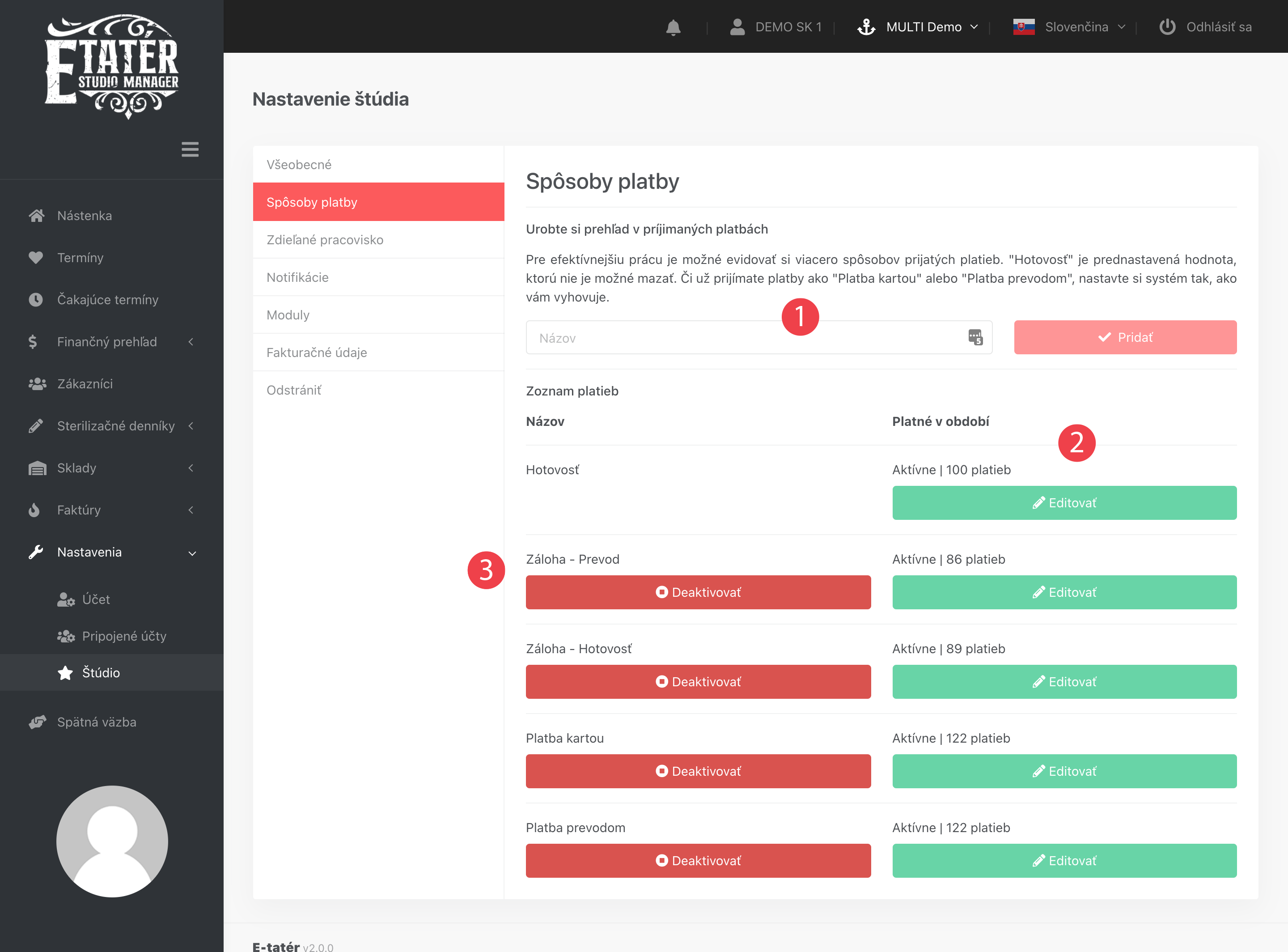
Spôsoby platieb
V rámci evidencie príjmov si môžeš evidovať viacero typov platieb. Napríklad tak Platba prevodom alebo Záloha. V tejto časti ich vieš pridávať, editovať a mazať.
- Pridať - Jednoduchým zadaním názvu platby ju pridáš do evidencie.
- Editovať - Týmto tlačítkom môžeš editovať jej názov
- Zmazať/Deaktivovať - Spôsob platby, ktorý ešte nebol použitý (nebola ním prijatá žiadna platba pri termíne) môžeš zo systému úplne vymazať. Použitý spôsob platby je možné len deaktivovať, čím už naďalej pri prijatí platby nebude dostupný na výber, v doterajšej evidencii však ostáva.
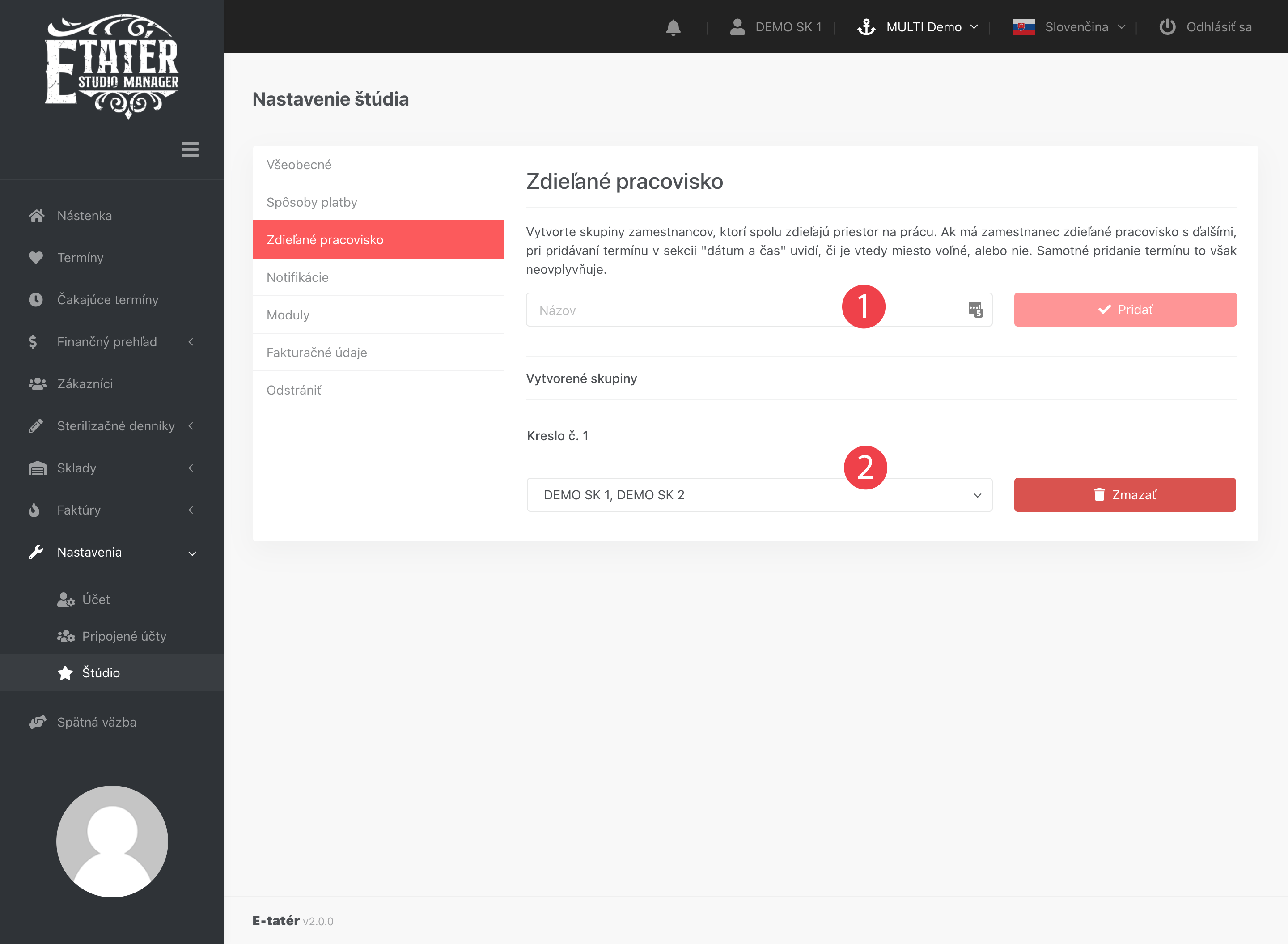
Zdieľané pracovisko
Slúži pre tatérov/zamestnancov, ktorí sa striedajú na jednom kresle/na jednej stanici. Členovia zdieľaného pracoviska si navzájom vidia anonymizované termíny - vidia dátum a čas termínu a prípadne dĺžku trvania. Týmto si jednotliví členovia zdieľaného pracoviska nevidia do citlivých informácií ako meno zákazníka či prijaté platby, vidia však, kedy je kreslo obsadené a kedy môžu pracovať. Pri pridávaní termínu dostanú upozornenie v prípade, že v daný deň je kreslo obsadené.
- Názov skupiny - Napríklad miestnosť vľavo alebo kreslo vpravo.
- Členovia skupiny - Určuje členov, ktorí spoju zdieľajú pracovisko
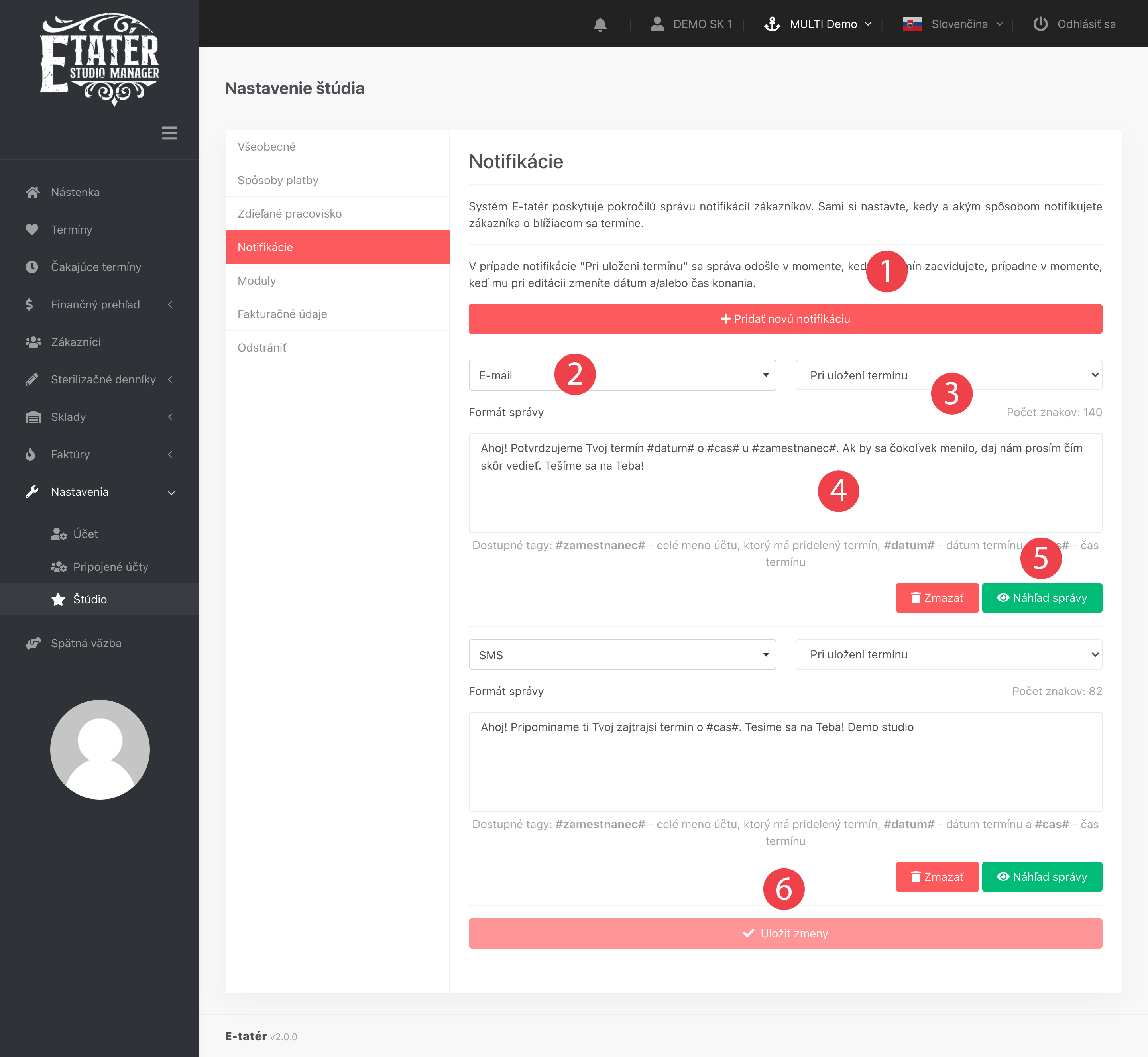
Notifikácie zákazníkov
Systém ti umožňuje notifikovať zákazníkov na blížiaci sa termín formou e-mailu alebo správy sms. Je len na tebe, ako si notifikácie navolíš.
- Pridať novú notifikáciu - Týmto pridáš ďalšiu notifikáciu, ktorú za teba bude systém odosielať
- Typ notifikácie - E-mail alebo SMS. Správy SMS sú spoplatnené podľa aktuálneho cenníka a sú dostupné len v platenej verzii systému. E-maily nie sú spoplatnené.
- Čas odoslania - Na výber máš 1 až 30 dní pred termínom alebo možnosť "Pri uložení termínu". V tomto prípade dostane zákazník notifikáciu o tom, že si mu potvrdil/a termín a máš ho zaznačený.
- Formát správy - Text notifikácie, ktorú odosielaš. Systém ponúka možnosť použiť aj tzv. tagy a teda #datum# nahradí dátumom termínu, #cas# časom termínu a #zamestnanec# celým menom účtu, ktorý má termín priradený.
- Náhľad správy - Správu si vieš pred uložením zobraziť vo formáte, ako sa bude posielať zákazníkovi - a teda už s nahradenými tagmi za konkrétne údaje.
- Uložiť - Všetky zmeny je potrebné nakoniec uložiť. Od tohto momentu sú aktívne.