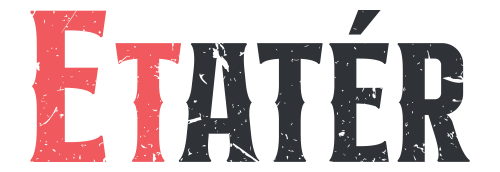Tabulky
Každý sloupec tabulky je možné seřadit ikonou šipky a v tabulkách je možné vyhledávat. Všechny tabulky jsou responzivní, to znamená, že se přizpůsobují rozlišení tvého zařízení. Na telefonu máme značně omezenou šířku, proto se jednotlivé řádky tabulky dají rozkliknout a tím se zobrazí skryté informace.
Vyskakovací okna
V pravém horním rohu téměř každého vyskakovacího okna je umístěná ikona žárovky označená jako . Tato ikona spouští pomocníka, který popisuje chování jednotlivých částí daného okna. Je to zjednodušená verze tohoto komplexního seznamu funkcionality. Pokud se v okně nachází i ikona oka označená jako , k danému oknu je možné zobrazit i instruktážní video.
Uživatelské účty
Každý uživatel se přihlašuje pod vlastním účtem kombinací e-mailu a hesla. Každý účet může mít přiřazených více studií, ve kterých pracuje. Samostatný uživatelský účet není zpoplatněný, platí se jen za program studia.
Výhodou tohoto řešení je, že v případě plošnějšího používání systému mezi studii je možné při hostování nebo práci v různých studiích evidovat si termíny v jednom systému, pod různými studii a používat tak jedno komplexní a unifikované řešení při práci v každém studiu.
Demo účet
Pro plné porozumění funkcionality jsme připravili demo účty, které jsou naplněné daty a nejlépe demonstrují využití systému.
Údaje na přihlášení jsou:
-
democz1@etater.app / 123456
- Účet, který je majitelem MULTI studia
-
democz2@etater.app / 123456
- Účet, který má omezená práva (tatér bez možnosti vidět termíny ostatních) v rámci MULTI studia - společné studio s účtem demosk1@etater.app
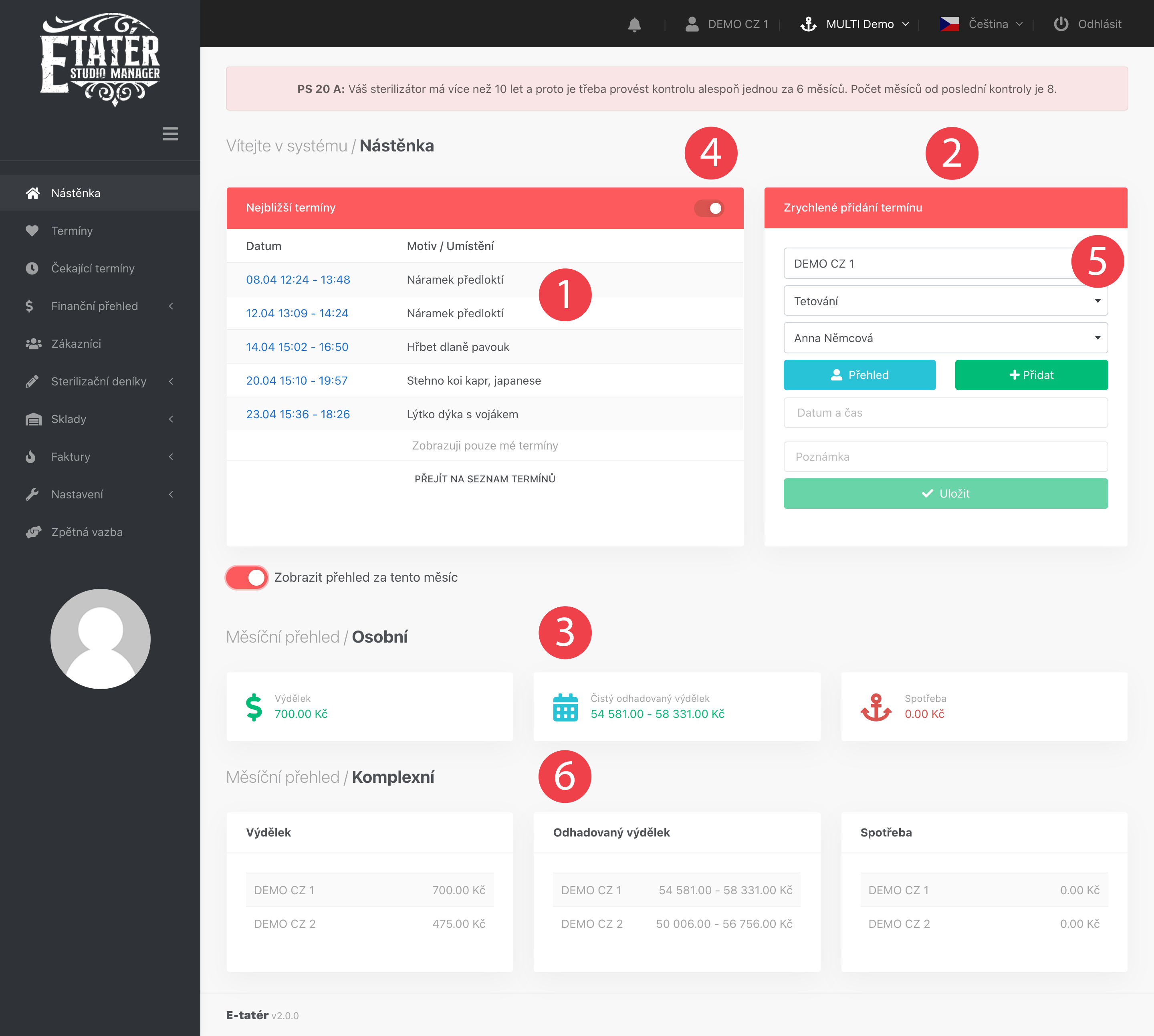
Po přihlášení do systému tě přivítá nástěnka. Slouží na rychlý přehled toho, co tě v nejbližším období čeká a bez nutnosti proklikávat se je možné poznačit si termín zjednodušeným formulářem.
Základní funkcionalita (SINGLE)
- Nejbližší termíny - přehled termínů, které tě čekají v následujících dnech. Kliknutím na datum si zobrazíš přehled daného termínu.
- Zrychlené přidání termínu - slouží na co nejrychlejší poznačení termínu a k dodatečným detailům jako délka trvání, motiv nebo odhadovaná cena se můžeš vrátit později, když už na to budeš mít čas. Celý popis přidávání termínu najdeš níže v části Termíny.
- Přehled za aktuální měsíc - Osobní zobrazuje přehled za tento měsíc. Dosavadní výdělek zobrazuje součet přijatých plateb, odhadovaný výdělek součet odhadované ceny (konkrétní číslo nebo rozmezí) a spotřeba zobrazuje součet spotřebovaného materiálu v případě, že si při něm eviduješ cenu.
Rozšířená funkcionalita (MULTI)
V případě MULTI programu je nástěnka rozšířená o další informace.
- Tímto přepínačem, v případě, že máš přístup k termínům ostatních (více v nastavení připojených účtů) je možné zobrazit si jen své nejbližší termíny, nebo nejbližší termíny všech ve studiu.
- Přidělené k - v případě, že máš přístup k termínům ostatních je možné přiřazovat jim termíny. Tato funkcionalita je prioritně určená pro recepci/majitele studia. Více najdeš níže v části Nastavení – Připojené účty
- Přehled za aktuální měsíc - Komplexní zobrazuje přehled za celé studio s rozpisem na každý přidělený účet.
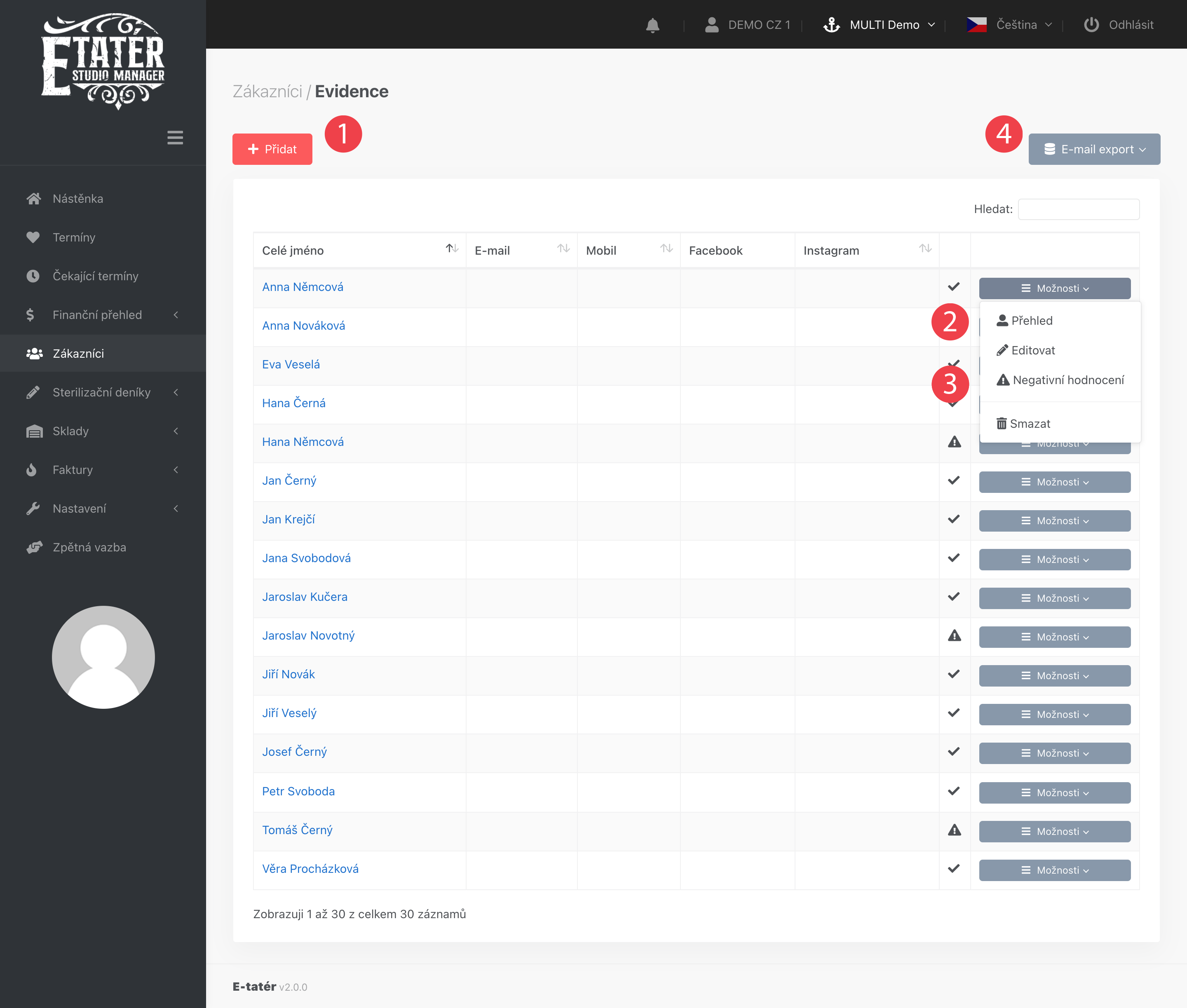
Pokud si jednotlivé zákazníky nechceš evidovat, stačí si přidat jednoho, na kterého budeš přidávat všechny budoucí termíny – například s jménem “Zákazník”. Výhod evidence jednotlivých zákazníků je hned několik:
- Získáš přehled o tom, jak často k tobě konkrétní zákazník chodí a kolik u tebe už dohromady utratil.
- Můžeš ho automaticky notifikovat formou SMS nebo e-mailem 1 až 30 dnů před termínem nebo při přidaní termínu.
- Můžeš mu přidat negativní hodnocení v případě, že je problematický a do budoucnosti si na něho třeba dát pozor.
Tabulka se chová interaktivně, a proto ti po kliknutí na e-mailovou adresu otevře tvého e-mailového klienta a po kliknutí na telefonní číslo (při používaní ET na telefonu) mu můžeš přímo zavolat . V předposledním sloupci uvidíš buď ikonu fajfky nebo varovného vykřičníku a slouží na rozlišení zákazníků s negativním hodnocením.
1. Přidat zákazníka (Ukázka)
V případě, že chceš své zákazníky notifikovat formou e-mailu, je na to potřebná jeho e-mailová adresa. To stejné platí i při notifikaci formou SMS - je potřebné číslo mobilu ve formátu 420 000 000 000. Při Instagramu platí, že když zadáš jeho účet začínající na @, například @etater.app, v přehledu zákazníka bude automaticky vytvořený odkaz na jeho instagram. Poznámka slouží na jednoduché zapsání doplňujících informací, například "Komunikovat e-mailem".
2. Přehled zákazníka (Ukázka)
Zobrazuje základní informace, termíny, kterých se zákazník zúčastnil a případně kolik celkem zaplatil. V případě negativního hodnocení uvidíš poslední 2 a ostatní si můžeš zobrazit po kliknutí na "Negativní hodnocení" v seznamu zákazníků.
3. Negativní hodnocení (Ukázka)
Jednoduchým záznamem si zapiš, čím je daný zákazník problematický. Když nepřijde na dohodnutý termín a není možné se s ním spojit, je možné ho takto označit například poznámkou “Příště vyžádat zálohu, nepřišel na termín” a vyvaruješ se tak zbytečným problémům v budoucnosti, případně tak upozorníš své kolegy, že s daným zákazníkem nemáš dobré zkušenosti. Po přidaní negativního hodnocení je zákazník označený ikonou vykřičník v seznamu zákazníků a upozornění na jeho negativní hodnocení uvidíš i při přidávaní termínu. V případě, že se daný problém v budoucnosti vyřeší, použij tlačítko "Anulovat" - tím se dosavadní negativní hodnocení nebude brát v úvahu (zákazník nebude označený jako problematický), v historii negativních hodnocení však dané hodnocení nadále zůstanou.
4. Export seznamu
Systém nabízí 3 možnosti exportu a to export pro mailchimp na marketingové kampaně, export v CSV (možnost otevřít například v excelu) a na posledním místě je export e-mailových adres oddělených čárkou (slouží na posílání hromadného e-mailu)
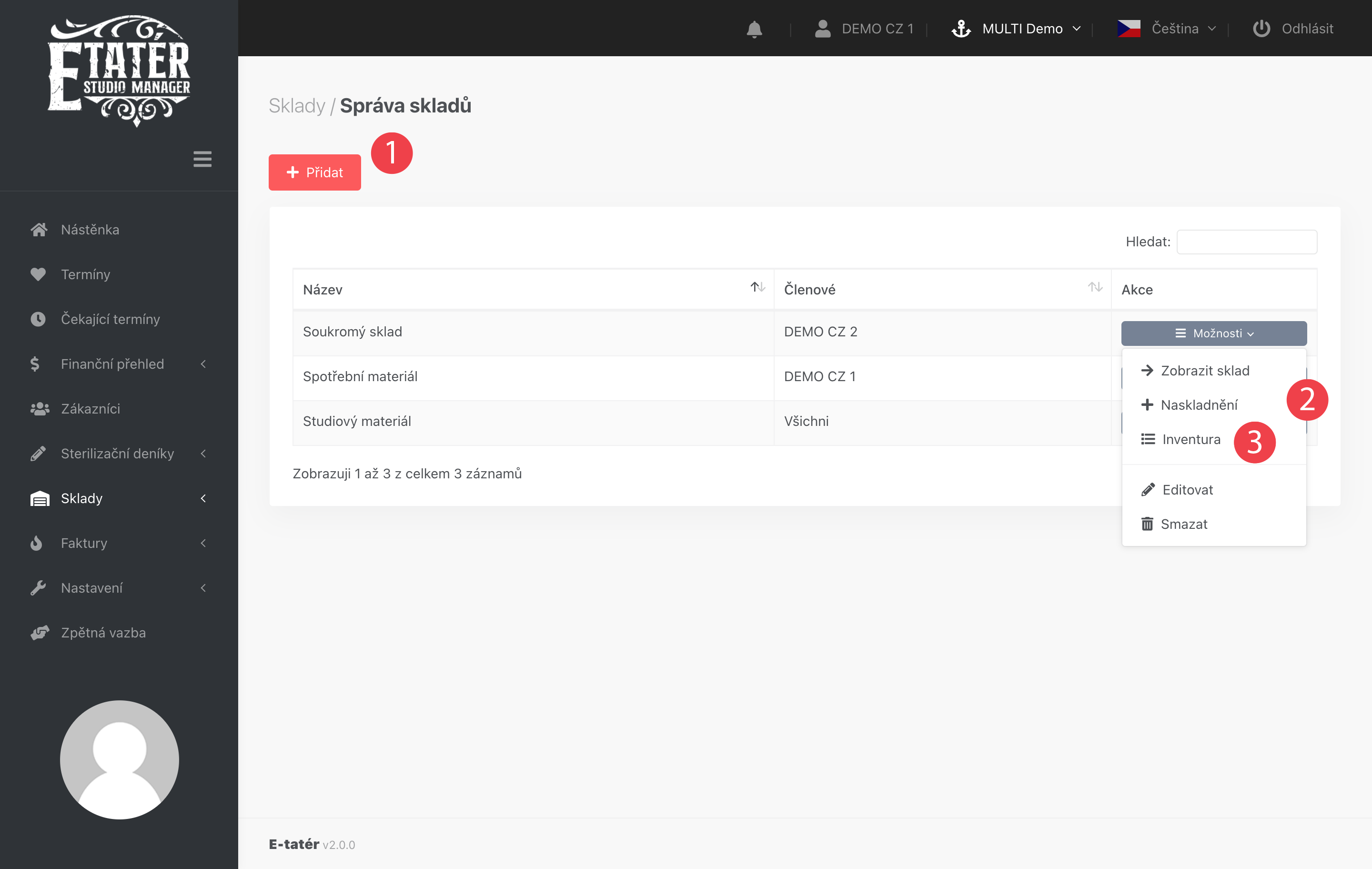
Systém ti nabízí možnost evidovat si v různých skladech různý spotřební materiál. V případě MULTI si každý člen může vytvořit více vlastních skladů, zároveň tyto sklady mohou být společné pro více zaměstnanců. Můžeš si tak například evidovat spotřební materiál, který je společný pro celé studio a zároveň každý zaměstnanec může mít vlastní spotřební materiál, který si eviduje a naskladňuje ve vlastní režii. V případě, že si evidovat spotřební materiál nechceš, jednoduše si nevytvoříš sklad a při dokončování termínu nebudeš mít možnost zapsat si spotřební materiál. Hlavními výhodami evidence spotřebovaného materiálu jsou:
- Přehled o tom, kolik čeho máš ve studiu a co je potřeba brzo doobjednat
- Notifikace při překročení kritické hodnoty - například jak klesne hodnota na skladu pod 5 kusů, dostaneš notifikaci o tom, že zboží dochází a tak se ti nestane, že nebudeš mít s čím pracovat
- Finanční přehled o spotřebě, kolik tě stojí materiál na práci na měsíční bázi nebo na konkrétní termín
- Přehled o tom, kolik pravidelně míjíš spotřebního materiálu
1. Přidat / Editovat (Ukázka)
- Název skladu - pro interní označení
- Členové - v případě MULTI takto označíš ostatní členy studia, kteří mají k tomuto skladu přístup. V případě SINGLE si automaticky členem jen ty, a tedy toto políčko tu není.
2. Naskladnění (Ukázka)
Po nákupu tetovacích potřeb si je tímto způsobem najednou vložíš na sklad. Výhodou je, že se k těmto naskladněným věcem můžeš zpětně vrátit přes "Sklady - Naskladnění", kde uvidíš, jak často děláš objednávky a kolik za ně platíš.
- Popis slouží na interní označení, například "Objednávka pro-tattoo, prioritně cartridge"
- Celková suma označuje celkovou sumu objednávky, když ne vše, co si objednáváš si musíš evidovat na skladě – například když si objednáváš nový kabel nebo tetovací strojek. Takto budeš vědět, kolik tě stojí režie i mimo evidovaného materiálu.
- Přidat - tímto přidáváš položky, které naskladňuješ. Z možností si vybereš konkrétní položku a zadáš počet kusů, kolik přibylo.
- Nová položka - tímto si přímo během naskladnění můžeš přidat novou položku v případě, že si ji ještě neeviduješ.
Tímto způsobem si přidáš všechny položky, které naskladňuješ a po uložení se stav na skladě aktualizuje - navýší podle zadaných hodnot.
3. Inventura (Ukázka)
Někdy je potřebné si všechno překontrolovat. Všichni jsme lidé, někdy se jednoduše něco zapomene zapsat nebo se zapíše chybně. Na to slouží inventura. V okně uvidíš:
- Název položky skladu
- Políčko staré hodnoty
- Políčko pro zápis nové hodnoty
Pokud počet sedí, novou hodnotu nezadáváš. Zadáváš ji jen v případě, že ji potřebuješ uvést na správnou míru. Na těchto inventurách je skvělé, že po uložení si můžeš záznam inventury prohlédnout v "Sklady - Inventury", kde uvidíš, co všechno se měnilo a v případě, že si eviduješ i cenu jednotlivých položek i výsledek inventury, který může být kladný nebo záporný. Výsledek inventury tedy může být například ztráta 375 Kč.
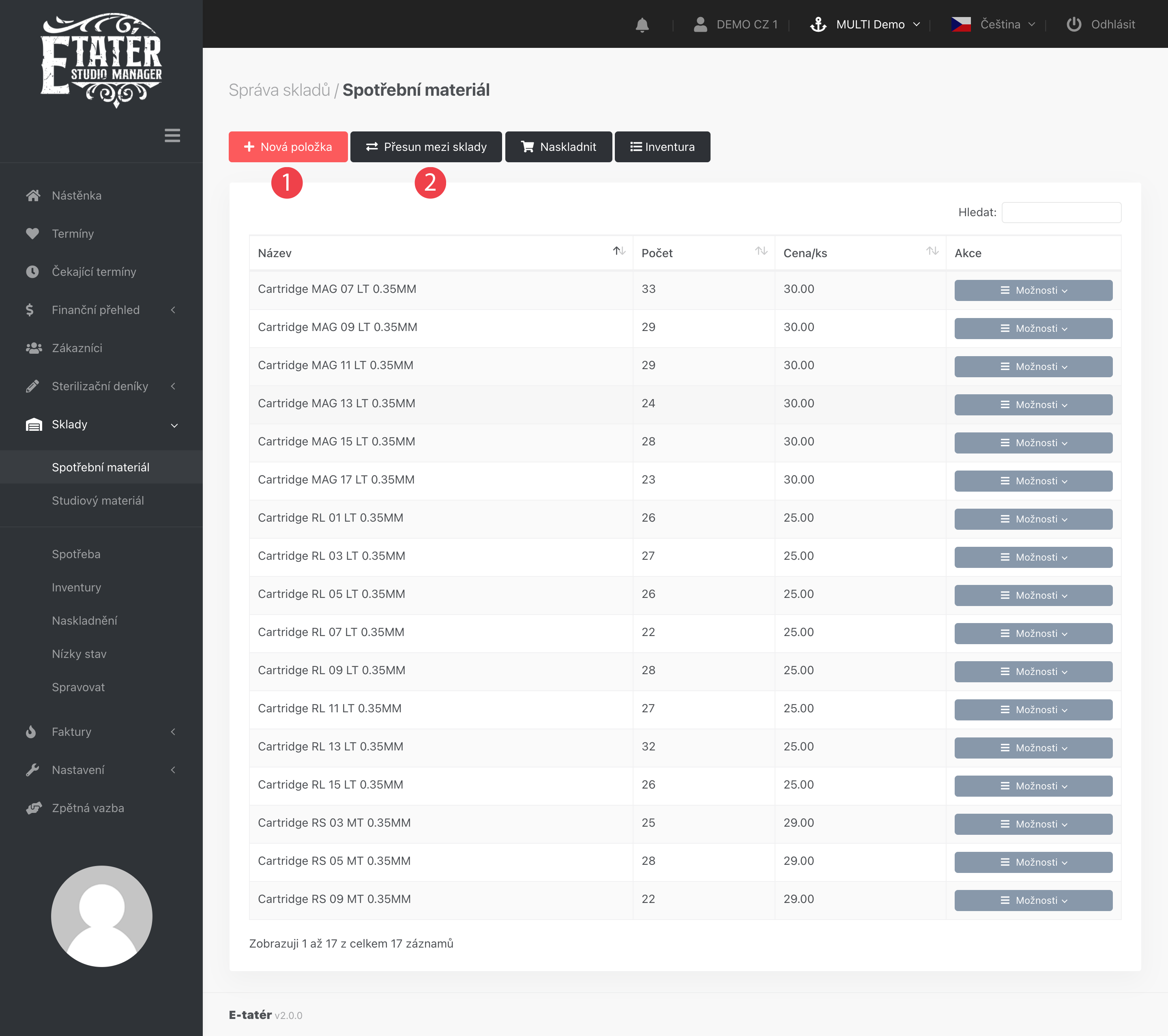
Při zobrazení konkrétního skladu máš dostupnou tabulku všech položek prvotně seřazených podle názvu.
1. Přidat/Editovat (Ukázka)
- Název - v případě evidence jehel/cartridge, doporučujeme používat unifikovaný název, například “RLLT 09 0.35MM” , “RLLT 03 0.35MM” atd. Budeš se tak snáze orientovat při zapisování spotřeby k termínu.
- Počet - celé číslo uvádějící aktuální počet, kterým disponuješ.
- Cena/ks - nepovinný údaj, v případě, že tento údaj vyplníš, budeš vědět, kolik tě stojí spotřeba k danému termínu nebo za konkrétní měsíc / rok.
Dodatečné nastavení
- Upozornit na nízký stav - v případě, že chceš dostávat notifikaci, když počet kusů klesne pod kritickou hodnotu, nech toto políčko zaškrtnuté.
- Nízký stav - uvádí počet kusů, od kterého tě systém notifikuje o nízkém stavu.
- Započítat do spotřeby termínu - toto políčko se používá při položkách, které si eviduješ, no nechceš jejich spotřebu započítat do spotřeby za konkrétní termín. Například, když otevřeš novou láhev desinfekce nebo novou krabici rukavic, zaznačíš spotřebu 1 ks, čím se ze skladu odepíše, no nezapočítá se do sumy spotřebovaného zboží v tomto termínu – zobrazí se v samostatné části "Nezapočítaná spotřeba". Praktický důvod je ten, že pokud během tetování použiješ novou lahev desinfekce nebo rukavice, nespotřeboval/a jsi přece celé balení v jednom termínu a součet spotřebovaného materiálu by byl nepřesný.
Pro usnadnění přidávání položek na sklad stačí během editace zmáčknout tlačítko ENTER a tím vyvoláš akci "Uložit a přidat další" - formulář položky se pročistí a takto si můžeš přidávat postupně všechny položky na sklad.
2. Přesun mezi sklady (Ukázka)
V tomto případě se jedná o pokročilou funkcionalitu. V případě, že v MULTI studiu chcete mít společný sklad, ze kterého si tatéři berou materiál na vlastní sklad, museli byste pokaždé udělat odpis ze společného skladu a připsat na soukromý sklad. Tímto způsobem dokážeš přesunout položku z jednoho skladu na druhý – přičemž z jednoho skladu se počet odepíše a na druhý se připíše.
- Přesun z - vybereš si sklad, ze kterého položku přesouváš.
- Položka přesunu - vybereš si položku, kterou přesouváš.
- Přesun do - položka, na kterou připisuješ kusy. V případě, že mají obě položky (přesun z a přesun do) stejný název, v přesuň do je automaticky vybraná spárovaná položka.
- Počet kusů na přesun - tento počet se ze "zdrojové" položky odepíše a na "cílovou" položku se daný počet připíše.
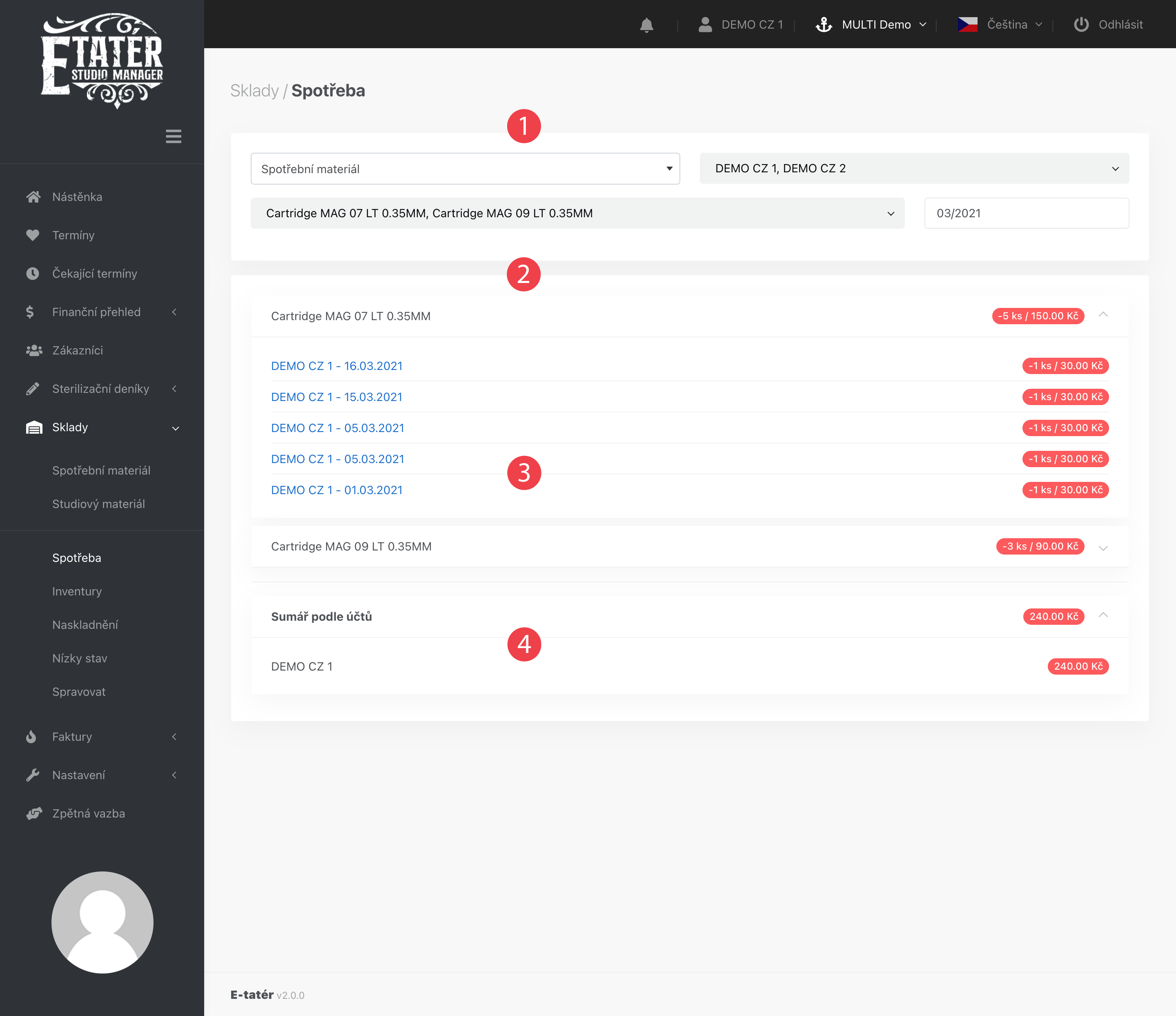
Tato sekce je určená pro přehled spotřeby za dané období.
- Vyfiltrovat si můžeš jednotlivé položky, kterých spotřebu chceš vidět a v případě MULTI i konkrétních členů studia, kteří položky spotřebovali.
- V seznamu je vidět jednotlivé položky, které byly spotřebované, přičemž na jeho spodku je sumář.
- Jednotlivé položky je možné rozkliknout, přičemž po otevření uvidíš účet, který položku spotřeboval a termín, na kterém ji spotřeboval. Tento údaj je možné rozkliknout a otevřeš ním přehled termínu.
- Sumář zobrazuje jak celkovou sumu spotřebovaného materiálu, tak i rozpočet za konkrétní účty.
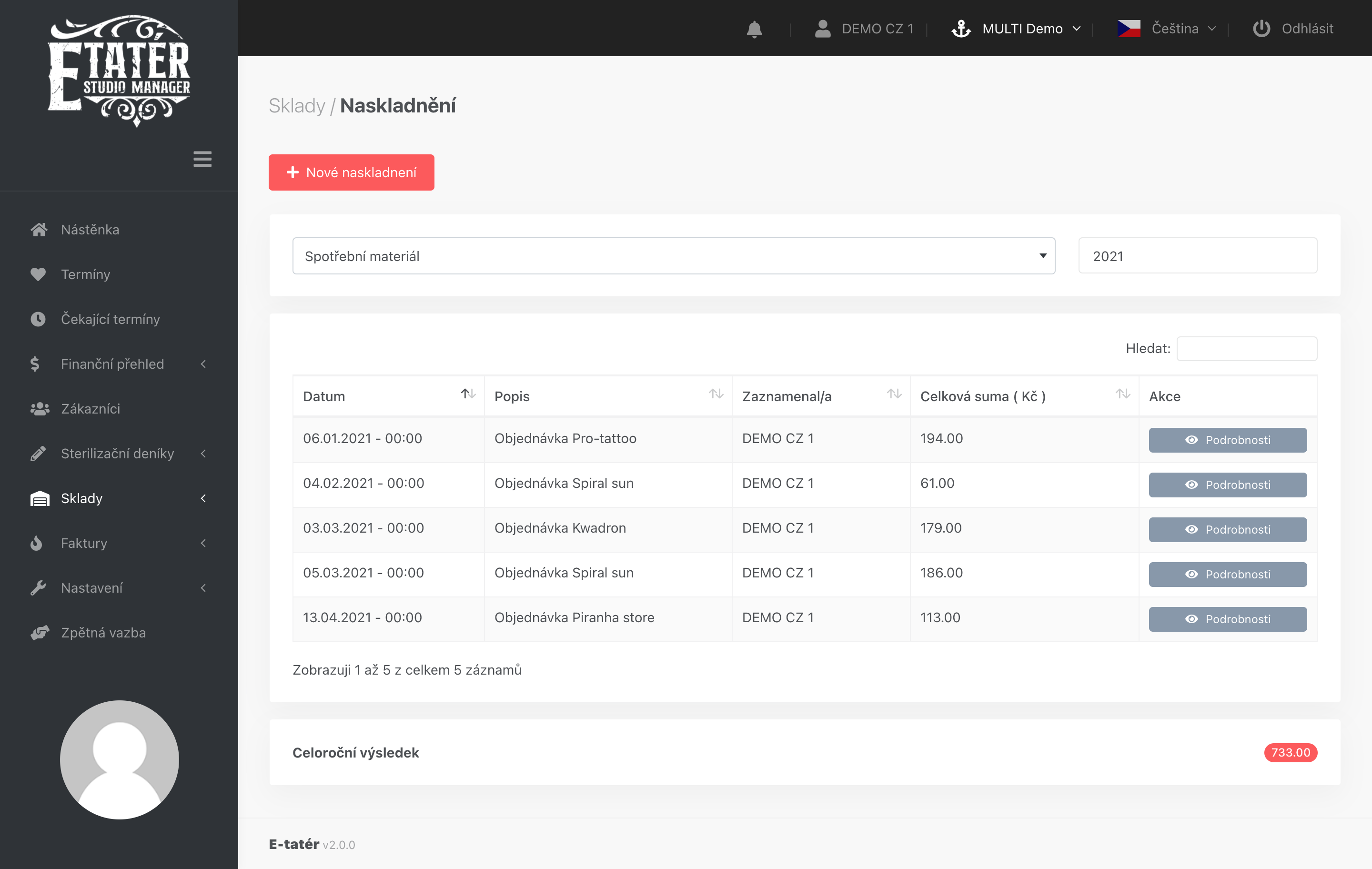
V tomto přehledu uvidíš seznam naskladnění, který můžeš filtrovat podle roku a samozřejmě skladu, kterých se naskladnění týká.
Můžeš si tak zobrazit podrobnosti naskladnění, kde uvidíš, kdy jsi kupoval/a spotřební materiál a kolik tě tento nákup stál.
V spodní části tak uvidíš celoroční výsledek a tedy to, kolik tě spotřební materiál za daný rok stál.
V této ukázce uvidíš přehled naskladnění.
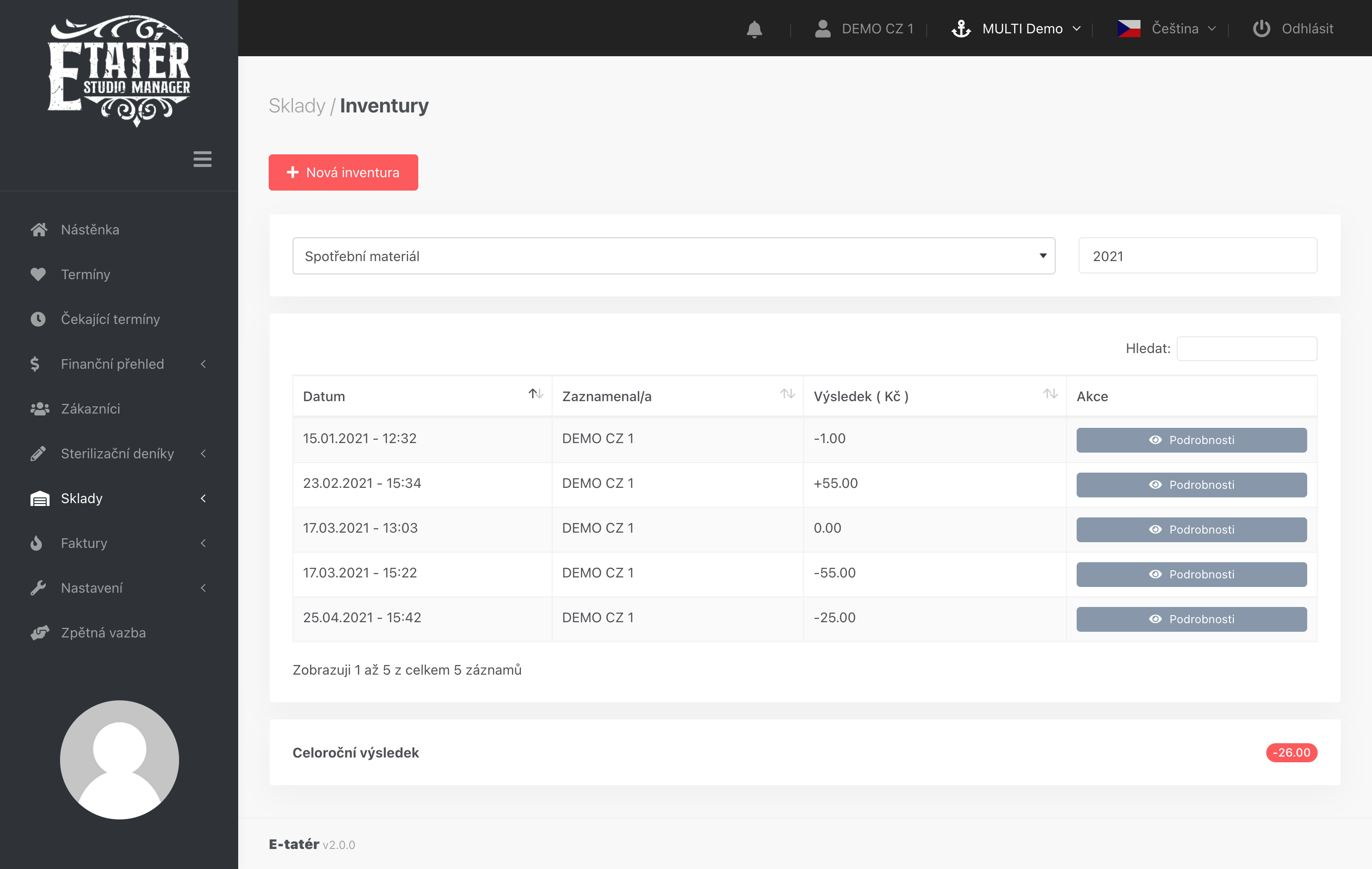
Inventury skladu jsou důležitým nástrojem pro udržení pořádku na skladě. V tomto seznamu uvidíš všechny inventury za daný rok pro konkrétní sklad podle nastaveného filtru.
Přehled dané inventury ti zobrazí podrobnosti, například i o tom, které položky se měnili a zároveň i výsledek inventury. Inventura tedy může mít kladný nebo záporný výsledek.
V této ukázce uvidíš přehled inventury.
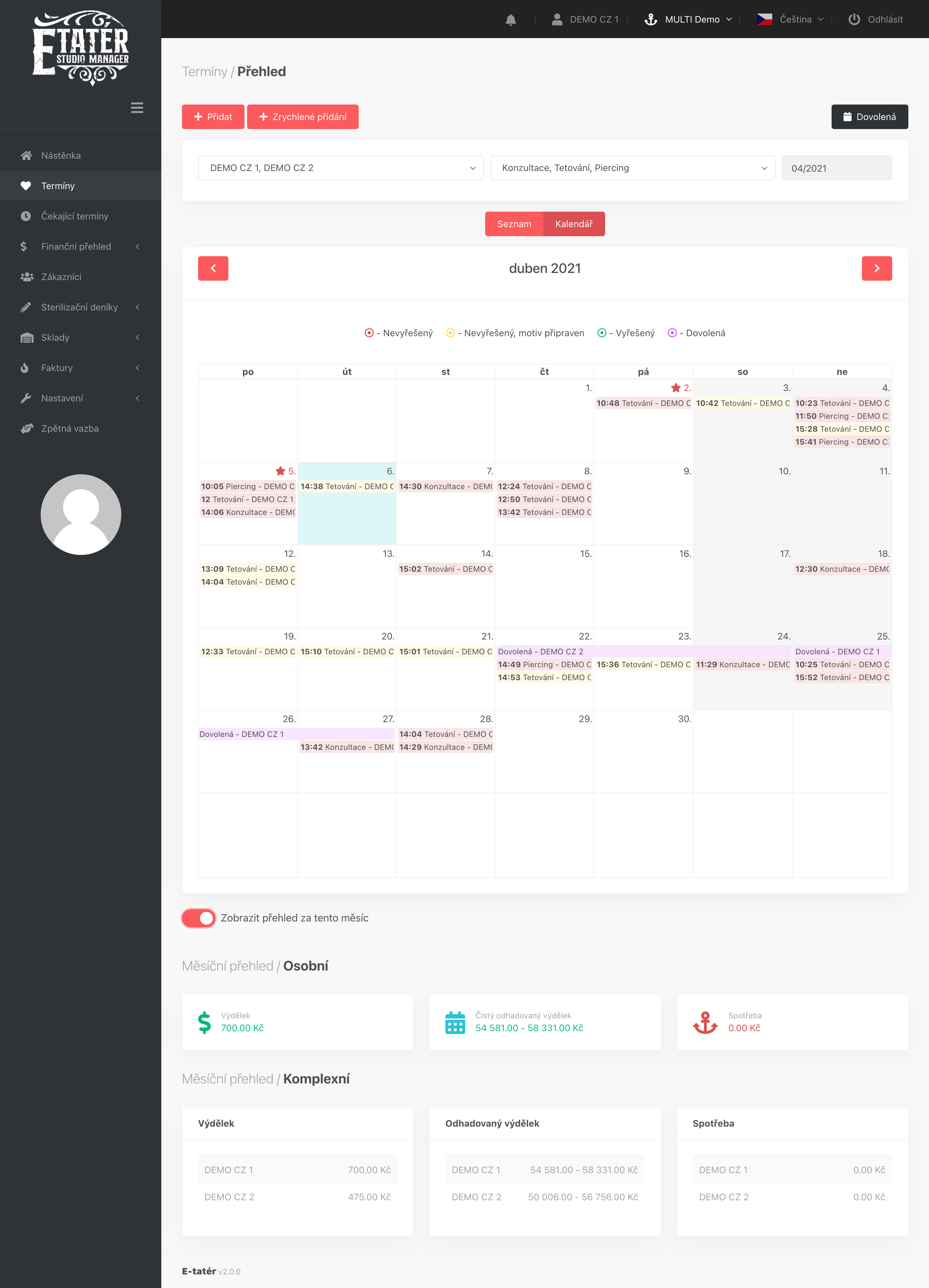
V této části se nachází seznam termínů rozdělených podle měsíců a roku. V části "Termíny" se zobrazují termíny s fixním datem a časem, v části "Čekající termíny" se zobrazují termíny bez zadaného datumu a času konání.
- Horní filtr se přizpůsobuje nastavení tvého studia. Podle nastavení ním můžeš filtrovat jednotlivé typy termínů - pokud si eviduješ více než jeden, můžeš filtrovat termíny podle připojených účtů - v případě, že máš přístup k termínům ostatních v rámci MULTI a nakonec nám zůstal filtr podle daného měsíce a roku.
- Šipkami se můžeš posouvat z měsíce na měsíc.
- Termíny jsou barevně rozdělené do čtyř kategorií, a to:
- Červený - Termín, který ještě nebyl ukončený a nemá připravený motiv
- Žlutý - Termín, který ještě nebyl ukončený, no motiv už je připraven
- Zelený - Termín, který už byl ukončený
- Fialový - Nahlášená dovolená
- Seznam/Kalendář - Přepni si zobrazení na to, které ti vyhovuje, ať už v tabulce nebo v kalendáři. Pro seznam platí:
- Zjednodušený režim slouží na skrytí citlivých údajů, proto když budeš hledat nejbližší volný termín před zákazníkem, neuvidí žádné citlivé údaje jako je cena, termín nebo jméno zákazníka.
- Datum a čas zobrazuje datum ve zkráceném tvaru. V případě, že termín má nastavenou odhadovanou délku trvání, zobrazuje se i časové rozmezí například ve tvaru 15:00-16:00
- Typ termínu se zobrazuje jen v případě, že si eviduješ více než jeden typ termínu (více v sekci Nastavení studia)
- Cena se zobrazuje podle toho, v jakém stavu se termín nachází. Pokud ještě není ukončený, zobrazuje se "Odhadovaná cena". Pokud však už je ukončený a svítí na zeleno, v tomto políčku se zobrazuje součet přijatých plateb.
Přidat nový / Editovat termín (Ukázka)
- Přidělené k - v případě MULTI a v případě, že máš přístup k termínům ostatních (toto právo můžeš každému účtu nastavit samostatně).
- Typ termínu se zobrazuje jen v případě, že si eviduješ víc jak jeden typ termínu (více v sekci Nastavení studia)
- Zákazník - Vyber si zákazníka, ke kterému přiřazuješ tento termín. Pokud si zákazníka ještě neeviduješ, přidáš ho tlačítkem “Přidat nového”. Ve vyhledávacím boxe po rozkliknutí seznamu zákazníků můžeš vyhledávat podle všech vyplněných údajů, například podle e-mailu nebo telefonního čísla zákazníka.
- Datum a čas - V případě, že toto políčko necháš prázdné, termín se uloží do čekajících termínů. Můžeš tak přijímat postupně objednávky a po otevření bookingu se začneš postupně ozývat lidem, které máš poznačené bez datumu. Podle nahlášené dovolené jsou dny v rozmezí dovolené automaticky nedostupné – není možné je vybrat.
- Po vybrání konkrétního datumu a času se ti v případě sdíleného pracoviště nebo přístupu k termínům ostatních zobrazí poznačené termíny v tento den. Získáš tak přehled, zda je zvolený čas dostupný nebo ne a termíny se ti nekříží.
- Odhadovaná cena slouží na orientační přehled o plánovaném výdělku. Může to být konkrétní celé číslo, například “2500” nebo i rozmezí, například “2500-3500”.
- Odhadovaná délka trvání - v případě, že tento údaj nastavíš, v kalendáři a v seznamu termínů se zobrazuje i časové rozmezí, jak dlouho bude termín trvat.
- Hotový motiv - slouží na evidenci toho, zda si motiv potřebuješ připravit nebo ne. V případě, že je motiv hotový, nebo ho budeš připravovat na místě, toto políčko zaškrtni a v případě, že motiv potřebuješ připravit předem, tak ho zatím nechej nezaškrtnuté, dokud ho nepřipravíš. Tímto způsobem se už nezapomeneš věnovat motivu v dostatečném předstihu. Na základě tohoto políčka se termíny v seznamu barevně rozlišují na červený - motiv nepřipravený nebo žlutý - motiv připravený.
- Přijaté platby slouží na zaznamenávání jednotlivých plateb – například záloha nebo hotovost. Způsoby plateb si můžeš nastavit v Nastavení – Studio, a tak si můžeš platby evidovat podle toho, jak uznáš za vhodné.
- Uzavřít termín - Po dokončení termínu si ho takto uzavřeš a jeho barva se změní na zelenou. Zároveň v případě využívání skladů si v této části můžeš zapsat spotřebovaný materiál. Získáš tak přehled o tom, kolik tě daný termín stál na spotřebovaném materiálu, a tedy i měsíční přehled o tom, kolik materiálu si v daný měsíc minul/a.
- Přílohy slouží na přiložení souborů k danému termínu. Podporované formáty jsou JPG, JPEG, PNG a PDF, přičemž maximální velikost souboru je 15MB. Soubory můžeš do této části jen “přetáhnout” kurzorem myši - klidně více naráz nebo na tuto plochu klikneš a soubory vyhledáš.
Přehled termínu (Ukázka)
- Základní informace zobrazují jen vyplněné údaje. Kliknutím na jméno zákazníka si můžeš zobrazit přehled zákazníka, který má termín přiřazený.
- Přijaté platby se zobrazují jako seznam jednotlivých plateb, tak i jejich součet
- Spotřeba - v případě zaevidování spotřebovaného materiálu při ukončeném termínu uvidíš i přehled, co jsi při tomto termínu použil/a.
- Notifikace - v případě, že notifikuješ své zákazníky formou SMS nebo e-mailem, v této části najdeš notifikace k danému termínu. Buď jsou v části plánované nebo Odeslané.
- Přiložené soubory je možné rozkliknout, čím si zobrazíš originální soubor přílohy.
Duplikovat termín
Slouží při rozkládání termínu na více sezení. V tomto případě se do nového termínu zkopírují tyto údaje: Zákazník, Motiv/Umístění, Délka trvání, Odhadovaná cena, Hotový motiv a přiložené soubory
Dovolená
Dovolená slouží na zaznačení dnů, kdy nepracuješ. Tyto dny následně není možné vybrat při přidávání/editaci termínu a v seznamu nebo kalendáři jsou vyznačené na fialovo. Takto se nestane, že ti recepce přiřadí termín v období dovolené, případně tak v případě patřičných oprávnění uvidíš, kdy mají tvoji kolegové dovolenou
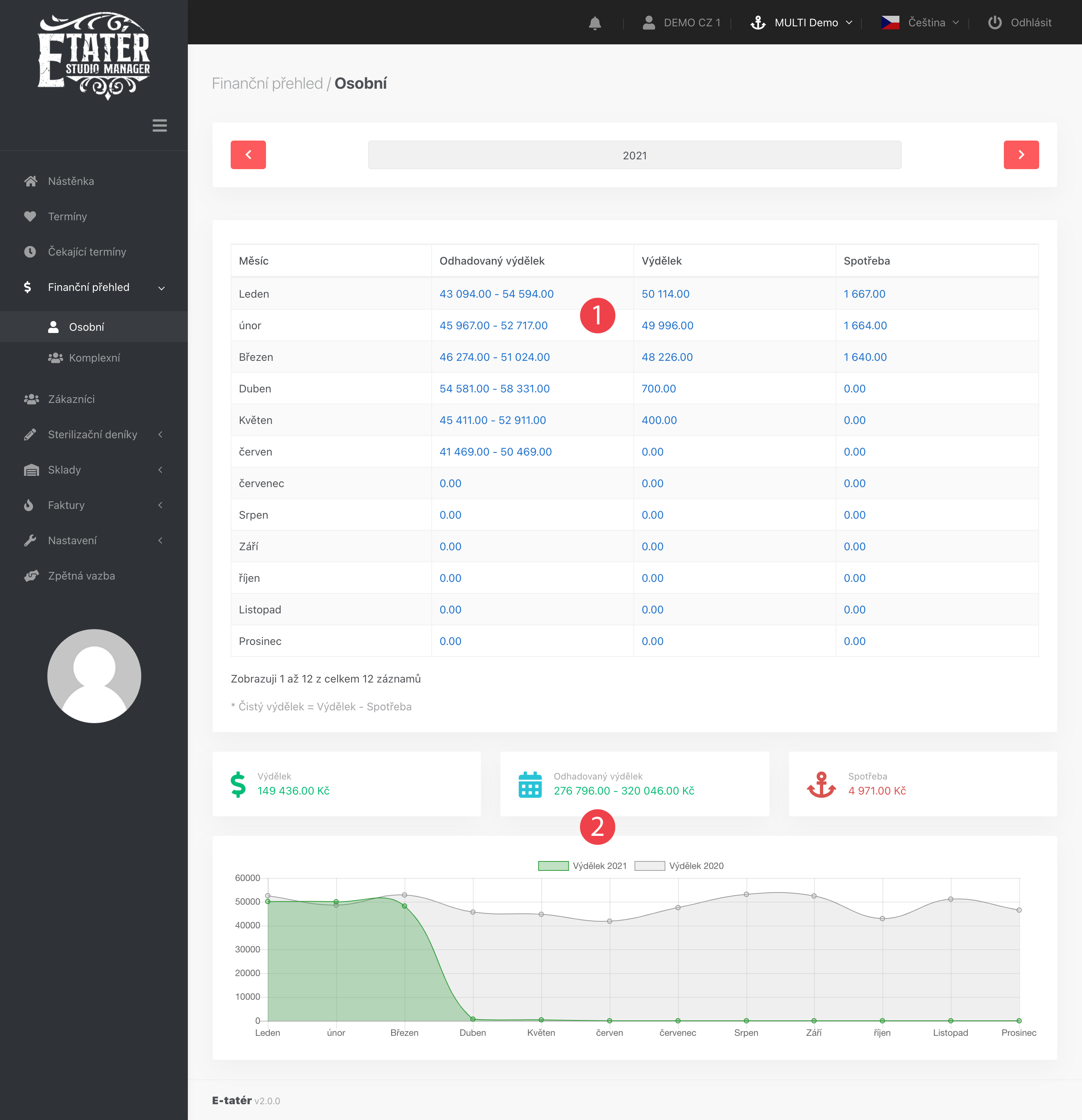
Každý účet si může zobrazit svůj osobní finanční přehled a v případě nastavených oprávnění si vybrané účty (například majitelé studia) mohou zobrazit i komplexní přehled za celé studio.
- Údaje jsou zobrazené v tabulkách a každý z údajů je možné rozkliknout, čím si můžeš zobrazit podrobnosti za daný měsíc - například výdělek za březen předešlého roku.
- Ve spodní části se nachází graf příjmů se zobrazením příjmů zvoleného roku a předešlého roku a tak si můžeš porovnat příjmy v jednotlivých měsících a odhadnout tak, jaké příjmy tě čekají.
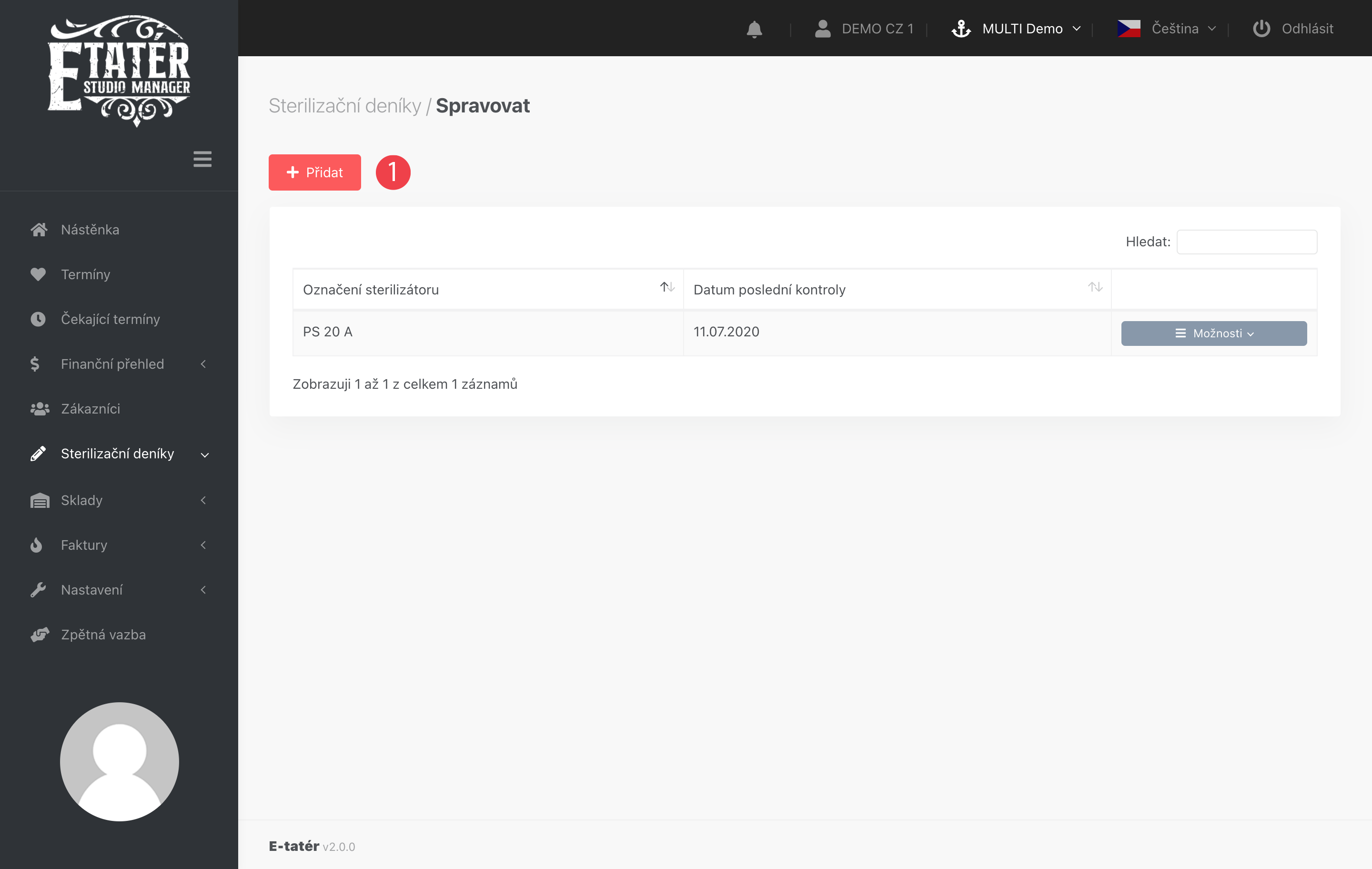
Sterilizační deník je volitelný modul, který ti pomůže s evidencí sterilizačních záznamů. V části Sterilizační deník - Spravovat si můžeš přidat sterilizátory, které ve studiu používáš a následně si můžeš ke každému z nich evidovat sterilizační záznamy.
1. Přidat sterilizátor (Ukázka)
- Označení sterilizátoru je běžně název sterilizátoru, který používáš.
- V případě vyplnění roku výroby a datumu poslední kontroly tě systém včas upozorní na blížící se kontrolu účinnosti sterilizátoru, která se musí vykonávat podle počtu sterilizačních cyklů nebo období od poslední kontroly. Kontrola účinnosti sterilizačních přístrojů se vykonáva u všech ostatních sterilizátorů ne starších 10ti let ode dne výroby nejpozději po 200 sterilizačních cyklech, nejméně však jedenkrát za rok a u všech ostatních sterilizátorů starších 10ti let nejpozději po 100 sterilizačních cyklech, nejméně však jedenkrát za půl roku. O blížící se kontrole sterilizátoru tě systém notifikuje na nástěnce nebo při zapisovaní sterilizačního záznamu.
- Přednastavené hodnoty
- Sterilizační cykly většinou probíhají pod stejnými parametry - stejnou teplotou, délkou trvání a při stejném tlaku. Aby si tyto údaje nemusel/a zadávat stále znova, v této části si je můžeš uložit do přednastavených hodnot a ty budou při přidávání sterilizačního záznamu přednastavené ve formuláři. Stačí tak kliknout na uložit a sterilizační záznam je přidaný.
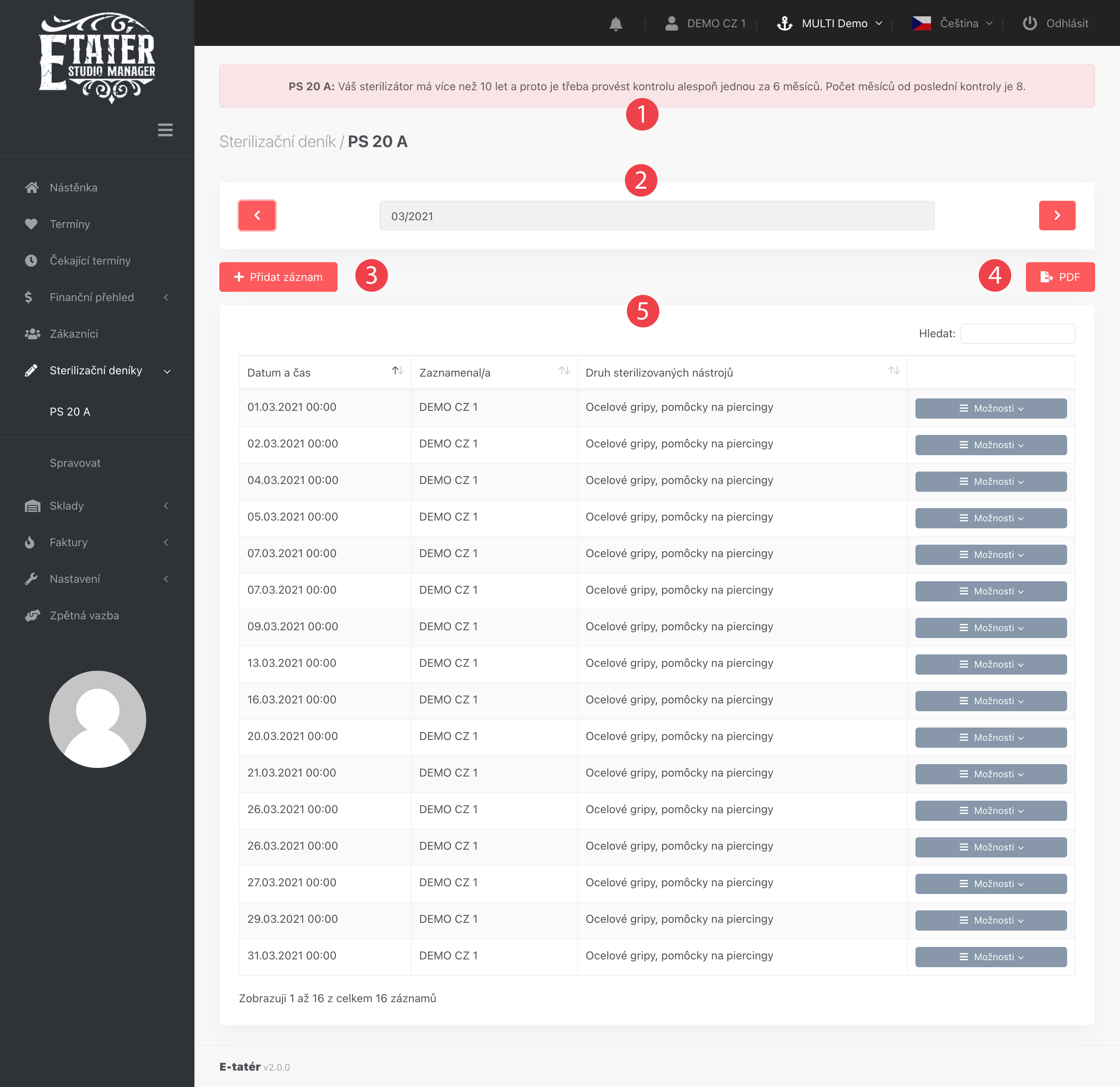
Sterilizační záznamy
Sterilizační záznamy si zobrazíš kliknutím na konkrétní sterilizátor v menu pod "Sterilizační deníky".
- Upozornění - v horní části najdeme případné upozornění na blížící se kontrolu funkčnosti sterilizátoru
- Filtr - záznamy máme filtrované podle měsíců, přičemž se můžeš mezi jednotlivými měsíci pohybovat šipkami na stranách
- Přidat záznam - Zobrazí okno přidávání sterilizačního záznamu, kde zadáváš parametry sterilizace. V tomto formuláři jsou přednastavené hodnoty podle nastavení sterilizátoru, no samozřejmě, můžeš si je změnit. (Ukázka)
- Export do PDF - tímto tlačítkem nám systém vygeneruje PDF, které je připravené na tisk. Obsahuje všechny parametry sterilizace, firemní identifikační údaje a popřípadě i logo studia.
- Sterilizační záznamy - mimo sterilizačních parametrů obsahují i údaje o tom, kdo sterilizaci vykonal a datum a čas sterilizace.
RAPEX (Rapid Alert System for Non-Food Products) je rychlý informační systém Společenství (Community Rapid Information System), který zajišťuje výměnu informací o nebezpečných výrobcích nepotravinářského charakteru mezi Evropskou komisí, členskými státy Evropské unie a státy Evropského hospodářského prostoru - Islandem, Lichtenštejnskem a Norským královstvím.
Tento modul slouží k upozornění o nebezpečných výrobcích přímo v rámci E-tatéra a je ZDARMA. Zdrojem notifikací je www.dtest.cz, ze kterého přebíráme nahlášené výrobky, kontrolujeme a výrobky, které se týkají tetování následně zadáváme do systému. Výsledkem je, že pokud se na evropském trhu objeví například barva, kterou je zakázáno používat, budeš o tom vědět. U výrobku je určena i šarže, kterou si je třeba zkontrolovat a následně v případě shody vyřadit z používání, aby si své zákazníky co nejvíce chránil/a.
Modul lze zapnout v nastavení - studio - moduly. Po zapnutí se v menu objeví položka "RAPEX" , která slouží jako historie nevyhovujících výrobků. Při zaregistrování nového výrobku dostaneš notifikaci v horní části systému, která se po přečtení už nadále nezobrazuje.
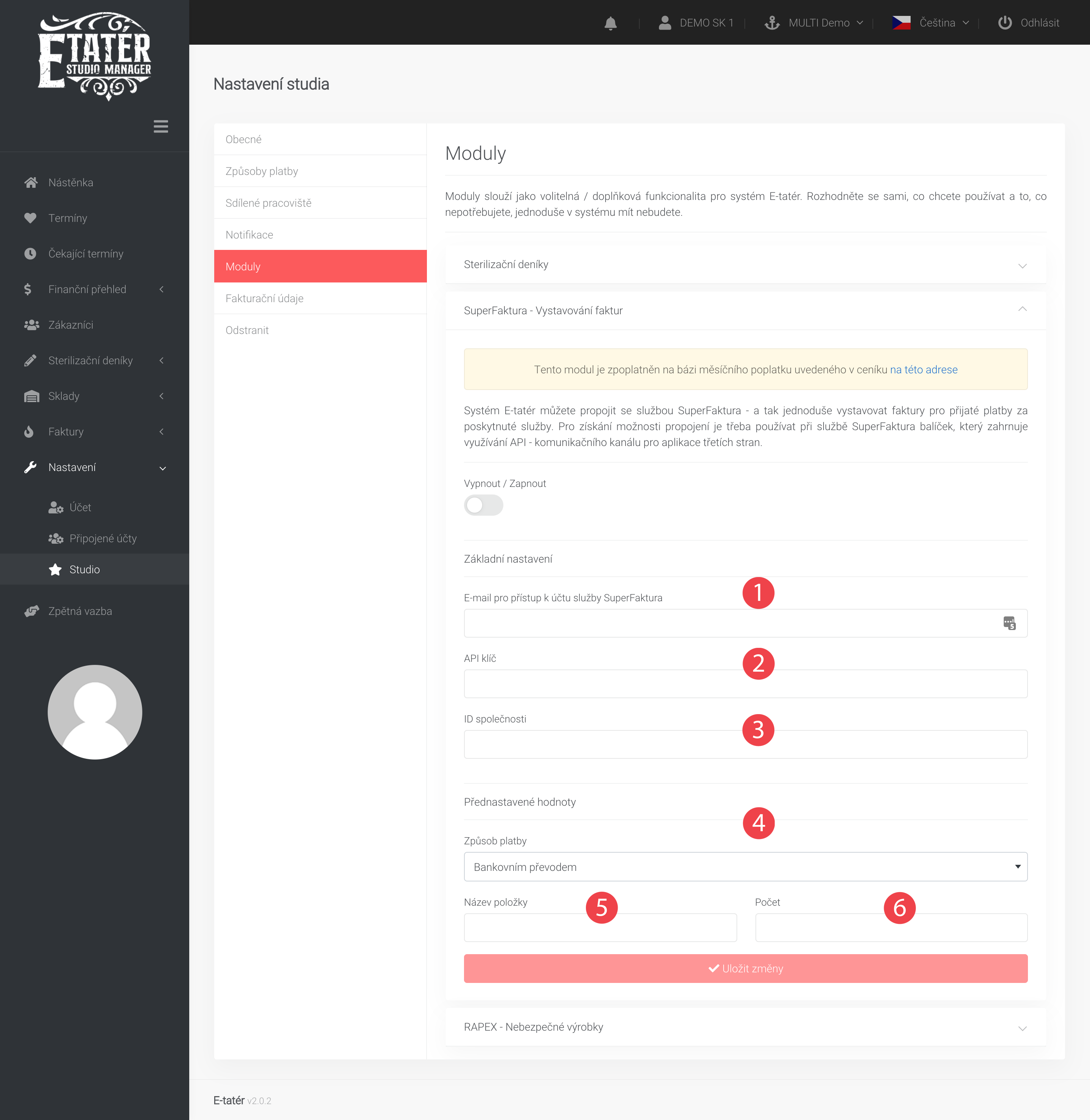
Modul SuperFaktura slouží k automatickému vytváření faktur pro tvé zákazníky za služby, které poskytuješ. Pro tuto možnost je třeba mít zakoupen balík na superfaktura.cz s podporou API.
Aktivace modulu
Pro aktivaci tohoto modulu je třeba zadat:
- E-mail pro přístup k účtu superfaktura.cz
- API klíč
- ID společnosti
Tyto údaje najdeš po přihlášení do systému SuperFaktura v části Nástroje - API
Následně si můžeš nastavit předdefinované hodnoty pro vystavení faktury a to:
- Způsob platby
- Název položky (například "Zálohová platba za tetování")
- Počet - například 1ks
Po uložení změn je modul aktivován a ty tak víš při editaci termínu vystavovat faktury. Samozřejmě, nezapomínej, že v případě MULTI studia je třeba účtem, které mají mít možnost vystavovat faktury toto oprávnění zapnout v sekci Nastavení - Připojené účty.
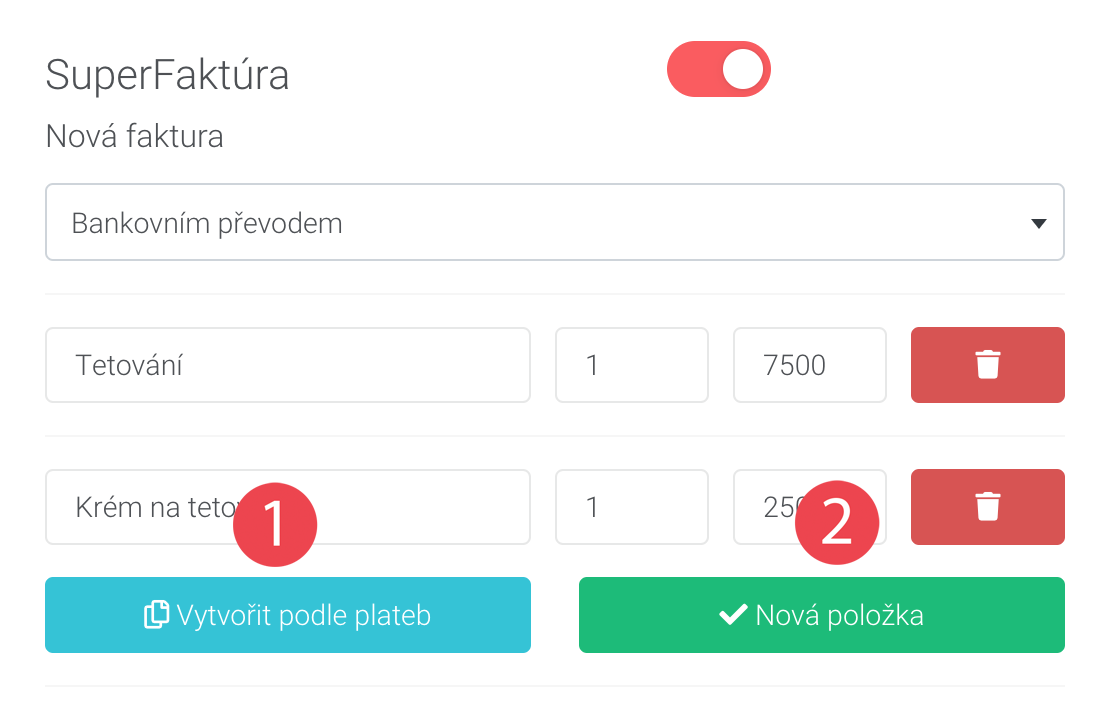
Přidávání / Editace termínu
Po zaškrtnutí "SuperFaktura" se ti zobrazí vystavené faktury k tomuto termínu (v případě, že nějaké již byly vystaveny) a možnost přidat novou fakturu.
Ve vrchní části si vybereš způsob platby ( přednastavený podle nastavení modulu ) a následně víme přidat položky faktury. Ty umíme přidat dvěma způsoby, a to:
- Vytvořit podle přijatých plateb
- Vytvořit podle přijatých plateb znamená, že pokud si při editaci termínu do přijatých plateb přidáš platby , například 5000 Kč, kliknutím na "Vytvořit podle plateb" se tyto položky z přijatých plateb zkopírujou do faktury .
- Nová položka
- Nová položka slouží na manuální zadání nové položky faktury.
Po uložení uvidíme vystavené faktury v přehledu termínu. Těchto faktur může být několik a samozřejmě víme si zobrazit PDF, které nám vygenerovala SuperFaktura.
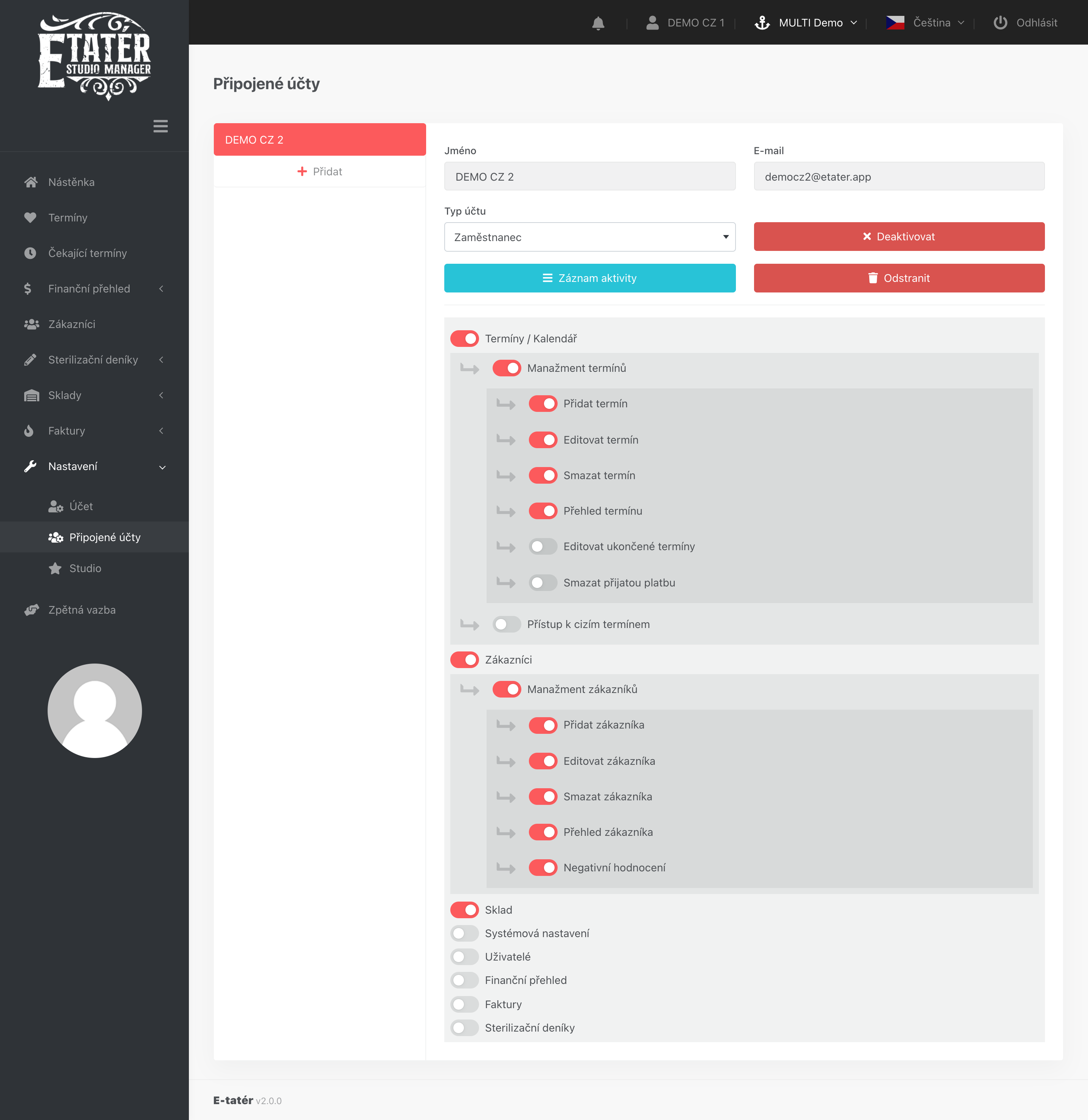
MULTI studio je určené pro 2 a více členů studia. V této části můžeš jednotlivé účty připojit nebo odpojit a nastavovat jim přístup k jednotlivým částem systému. Účet, který připojuješ nemusí být zaregistrovaný - po přiřazení pod studio dostane na zadanou e-mailovou adresu správu s výzvou na dokončení registrace, po které bude automaticky členem studia.
Každému účtu je možné samostatně nastavovat, k jakým částem systému mají přístup. Dostupné typy účtů - zaměstnanec, sekretariát a majitel mají přednastavené hodnoty oprávnění, které však můžete libovolně měnit.
Většina možností oprávnění je jednoznačná, ty méně jednoznačné si vysvětlíme.
- Editovat ukončené termíny - určuje možnost zpětně editovat termíny, které jsou ukončené (označené zelenou)
- Přístup k cizím termínům - s tímto oprávněním vidíte termíny všech členů studia a termíny můžete přiřazovat jednotlivým členům studia, případně je editovat nebo mazat.
- Sklad - Přístup ke skladům (záznam spotřeby při termínu, inventura, naskladnění, ...)
- Systémové nastavení - Nastavení studiového profilu včetně fakturačních údajů.
- Uživatelé - Přístup k těmto nastavením oprávnění (možnost přidávat další členy studia apod.)
- Finanční přehled - Přístup ke komplexním přehledům a teda finančním přehledům celého studia
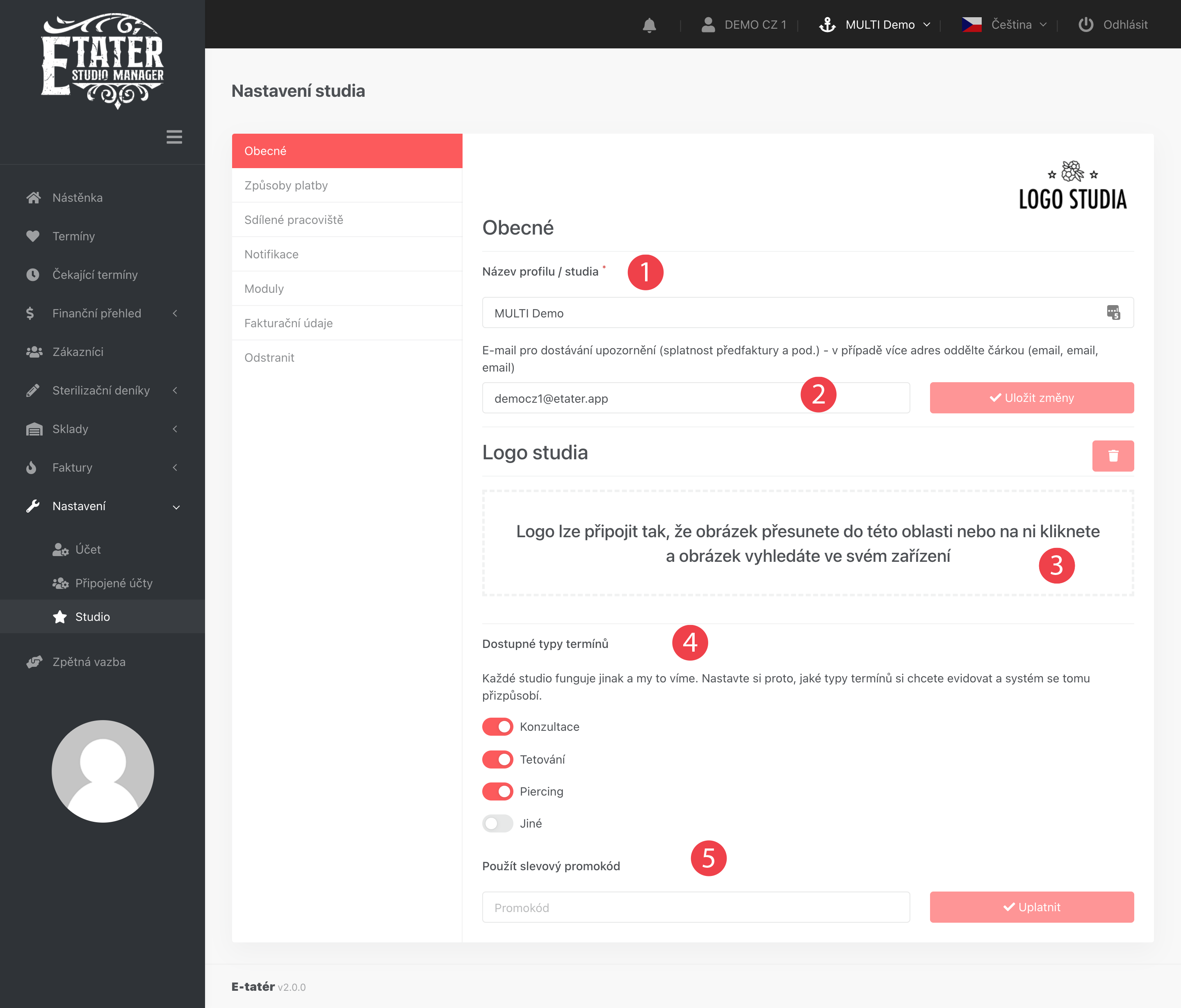
Všeobecné nastavení
V této části si nastavíš základní informace o tvém studiu.
- Název studia - Tvoje interní označení studia v systému
- E-maily pro dostávání upozornění - Seznam e-mailových adres, na které odesíláme výzvy k platbě - předfakturu a po přijetí platby originální fakturu. Na tyto e-mailové adresy se doručují i upomínky v případě nezaplacení předfaktury. V případě více účtů je potřebné oddělit je čárkou.
- Logo studia - Zobrazuje se v e-mailových notifikacích pro zákazníky a v exportu sterilizačního deníku do formátu PDF
- Typy termínů - Pro používání systému je potřebné mít zvolený aspoň jeden typ termínu. Tyto typy termínů jsou přednastavené a umožňují kategorizovat si termíny do jednotlivých typů.
- Slevový kód - Pokud si obdržel/a v rámci probíhající marketingové kampaně slevový kód, uplatníš ho na tomto místě.
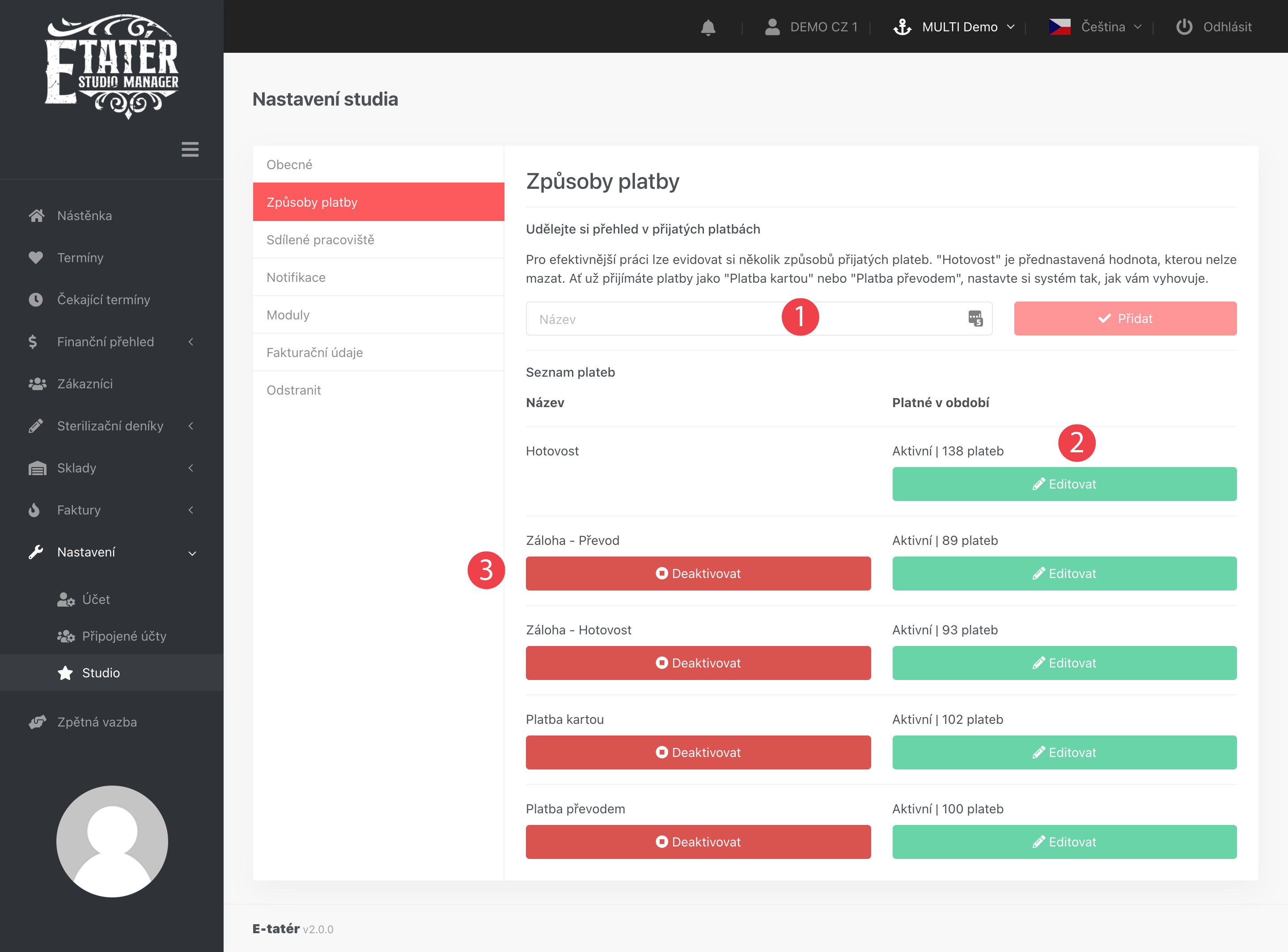
Způsoby plateb
V rámci evidence příjmů si můžeš evidovat více typů plateb. Například tak Platba převodem nebo Záloha. V této části je můžeš přidávat, editovat a mazat.
- Přidat - Jednoduchým zadáním názvu platby ji přidáš do evidence.
- Editovat - Tímto tlačítkem můžeš editovat její název
- Smazat/Deaktivovat - Způsob platby, který ještě nebyl použitý (nebyla ním přijatá žádná platba u termínu) můžeš ze systému úplně vymazat. Použitý způsob platby je možné jen deaktivovat, čím už nadále při přijetí platby nebude dostupný na výběr, v dosavadní evidenci však zůstává.
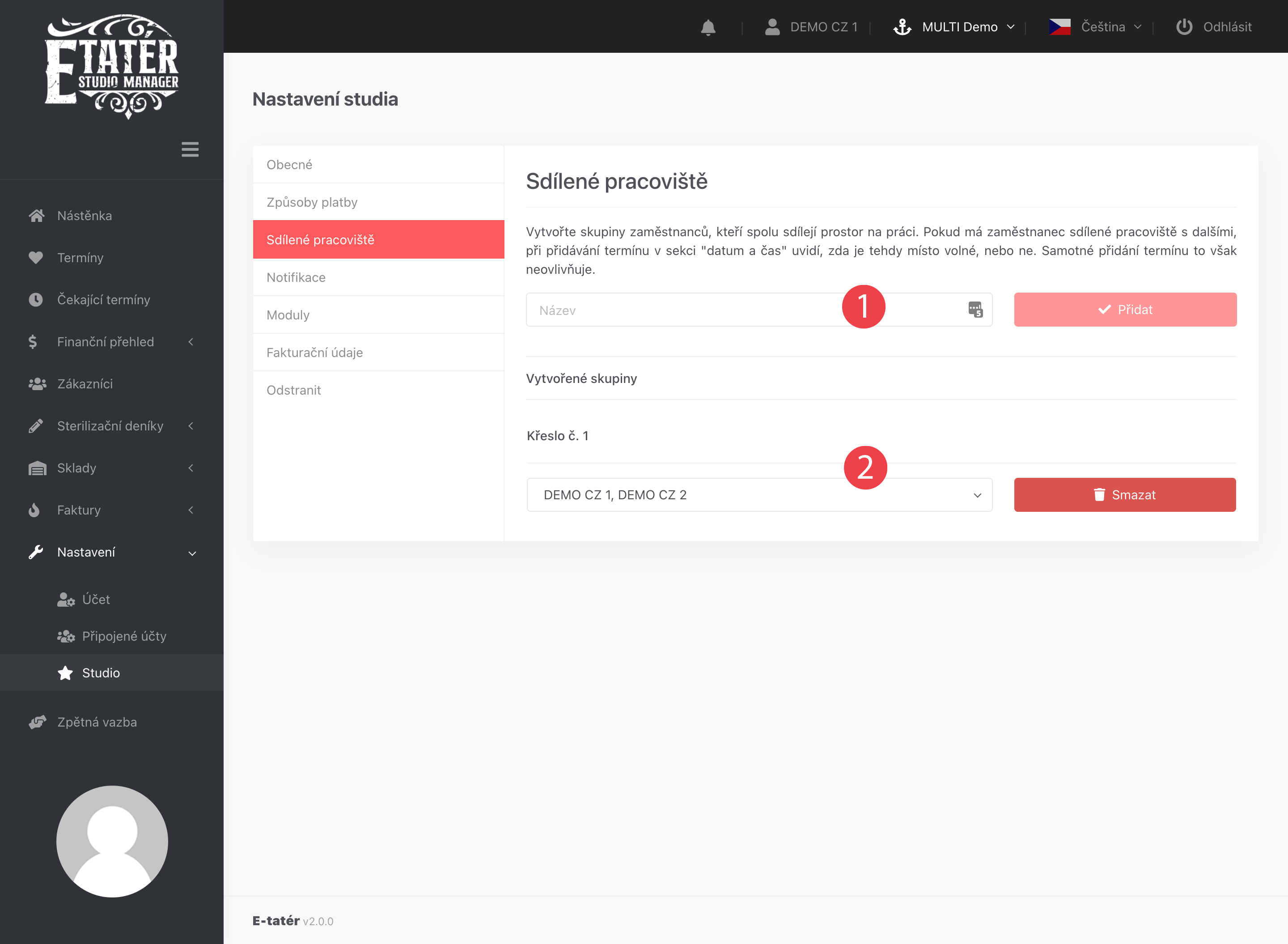
Sdílené pracoviště
Slouží pro tatéry/zaměstnance, kteří se střídají na jednom křesle/na jedné stanici. Členové sdíleného pracoviště si navzájem vidí anonymizované termíny - vidí datum a čas termínu a případně délku trvání. Tímto si jednotliví členové sdíleného pracoviště nevidí do citlivých informací jako je jméno zákazníka nebo přijaté platby, vidí však, kdy je křeslo obsazené a kdy mohou pracovat. Při přidávání termínu dostanou upozornění v případě, že v daný den je křeslo obsazené.
- Název skupiny - Například místnost vlevo nebo křeslo vpravo.
- Členové skupiny - Určuje členy, kteří spolu sdílejí pracoviště
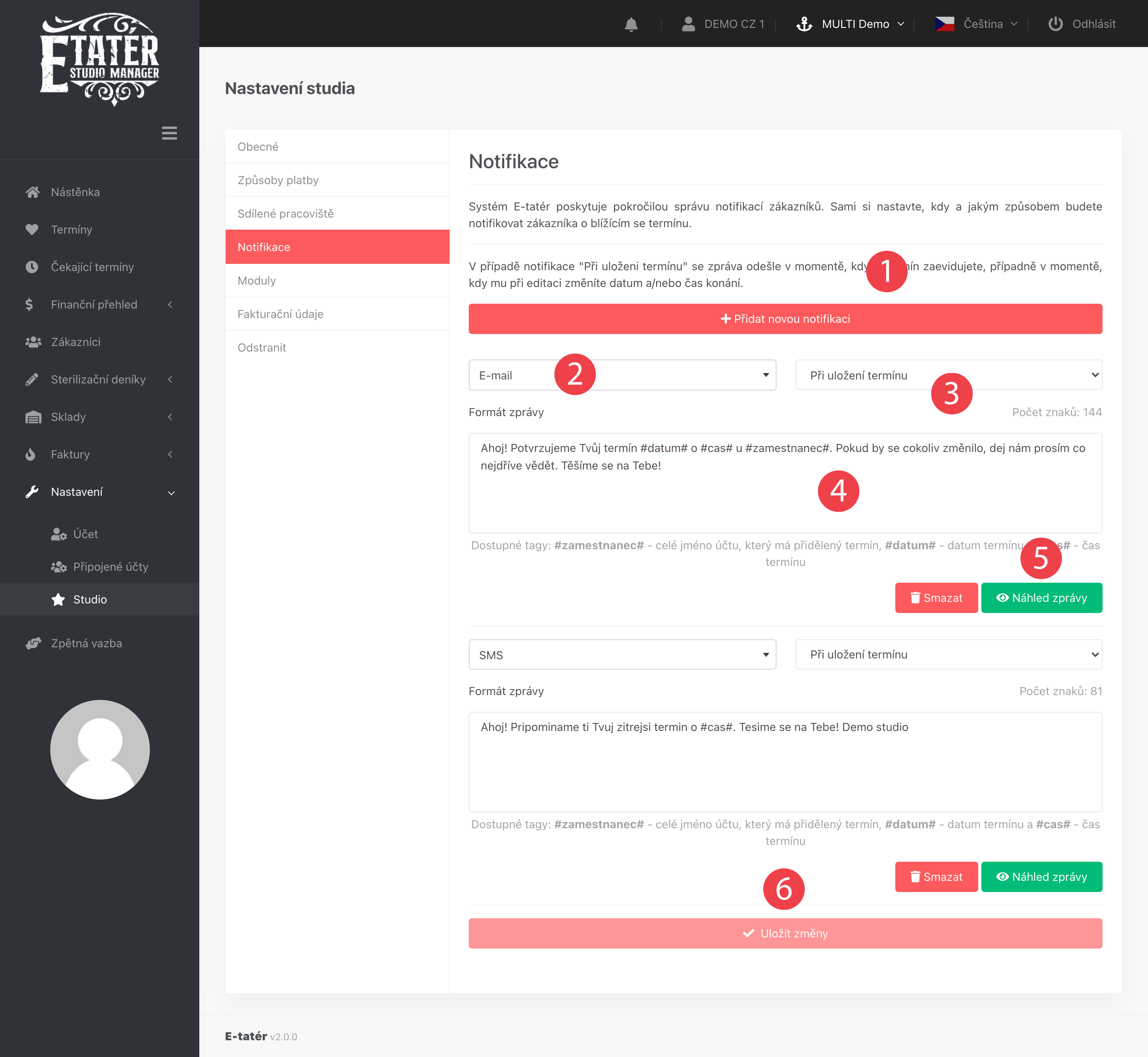
Notifikace zákazníků
Systém ti umožňuje notifikovat zákazníky na blížící se termín formou e-mailu nebo správy SMS. Je jen na tobě, jak si notifikaci navolíš.
- Přidat novou notifikaci - Tímto přidáš další notifikaci, kterou za tebe bude systém odesílat
- Typ notifikace - E-mail nebo SMS. Zprávy SMS jsou zpoplatněné podle aktuálního ceníku a jsou dostupné jen v placené verzi systému. E-maily nejsou zpoplatněné.
- Čas odeslání - Na výběr máš 1 až 30 dnů před termínem nebo možnost "Při uložení termínu". V tomto případě dostane zákazník notifikaci o tom, že si mu potvrdil/a termín a máš ho zaznačený.
- Formát zprávy - Text notifikace, kterou odesíláš. Systém nabízí možnost použít i tzv. tagy a tedy #datum# nahradí datumem termínu, #cas# časem termínu a #zamestnanec# celým jménem účtu, který má termín přiřazený.
- Náhled zprávy - Zprávu si můžeš před uložením zobrazit ve formátu, jak se bude posílat zákazníkovi - a tedy už s nahrazenými tagy za konkrétní údaje.
- Uložit - Všechny změny je potřebné nakonec uložit. Od tohoto momentu jsou aktivní.